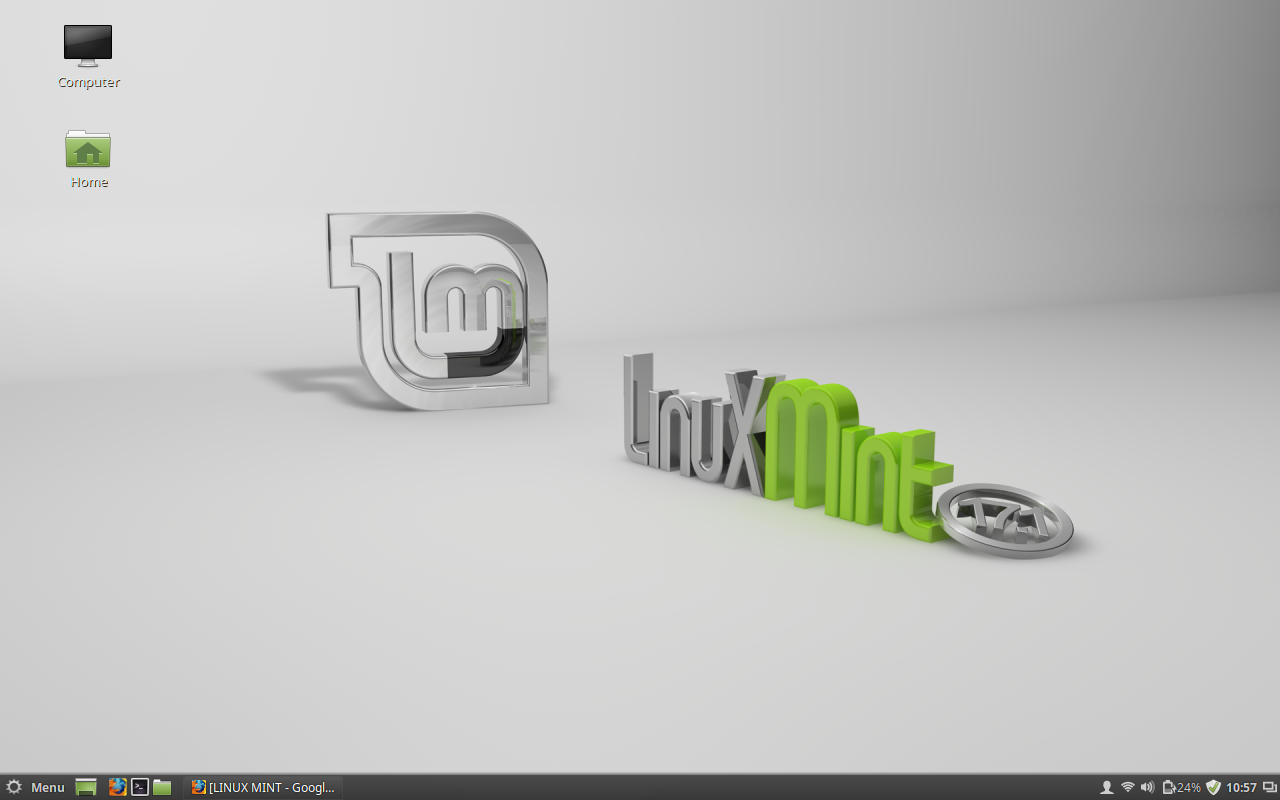
Linux Mint is a special kind of Linux distribution—one that has gone a very long way to hold true to the form, function, and spirit that has guided Linux for a very long time. While other distributions march into the shiny, touch-friendly world that is the future, Mint remains grounded in what has worked for decades. With just the slightest of tweaks, Mint has gone boldly into that good night while keeping a foot deeply planted in the familiar.
With it’s latest release, 17.1 “Rebecca”, Linux Mint retains all of that which is familiar and beloved by its long time followers and adds enough polish to help attract new users.
It is those new users I would like to address. Why would you want to choose Linux Mint out of the hundreds of Linux distributions? When other distributions (such as Ubuntu, Elementary OS Freya, and Fedora) have adopted more modern takes on the user interface, why would you want to opt for a desktop operating system firmly entrenched in the past?
To answer that question, let us consider a path taken by the very proprietary solution, Windows. For decades, Windows functioned with an ideology of simplicity. That simplicity was so powerful, nearly every user interface adopted it…even if only in part.
-
Panels
-
Icons
-
Start menu
-
System tray
-
Toolbars
You get the idea. But then something unique happened. Hardware innovation surpassed software design and development and the touchscreen became commonplace. All of a sudden, software developers found themselves in need of modernizing their designs. And so, Windows 8 was born.
And the world responded. Negatively.
Of course, over time, those that responded with outrage, grew accustomed to the new take on the UI and moved on.
Now we return to the world of Linux and can see the very same pattern. For the longest time, Ubuntu was a distribution entrenched in GNOME and GNOME was at version 2.x. The old dual panel interface was what every user liked and wanted. But then, Ubuntu 11.04 was released with the drastically and wholly unique Ubuntu Unity as the default interface.
And the world responded. Negatively.
Of course, over time…you get the picture.
All the while, Linux Mint continued on…as is…mostly unchanged. And now, with the Long Term Support (LTS) release of 17.1, Linux Mint is at its polished, old-school best. So for those looking to find a new, stable, reliable alternative to Windows…one that won’t require you to learn a new way to get your work done…let me introduce you to Linux Mint “Rebecca.”
The pieces and parts
You may be hesitant to give a completely brand new platform a try—that is certainly understandable. With but a single glance towards Linux Mint, all that trepidation should ease away. Why? Familiarity.
Let’s take a close look at the default Mint desktop (Figure 1). It’s called Cinnamon and it will be instantly familiar.
The Cinnamon desktop depends on three very familiar pieces:
-
Panel
-
Menu
-
System Tray
-
Launchers
With these pieces firmly in place, what we have is simplicity at its best—a desktop that anyone could use with zero introduction. Some of the “under the hood” updates bring about functionalities that new-to-Linux users have grown to expect in the “competition”. Take, for example, the much improved single button trackpad support, brought about by the latest Linux kernel. That’s right, all of those touchpads and trackpads will now work exactly as expected. No more will new users fire up their laptops or attach their Logitech trackpads to find they barely function. If you’re planning on loading Linux Mint on a Macbook, 17.1 is a must have. To help this much-needed improvement along, the developers of Linux Mint have included a retooled Mouse and Touchpad section in the Settings app (Figure 2).
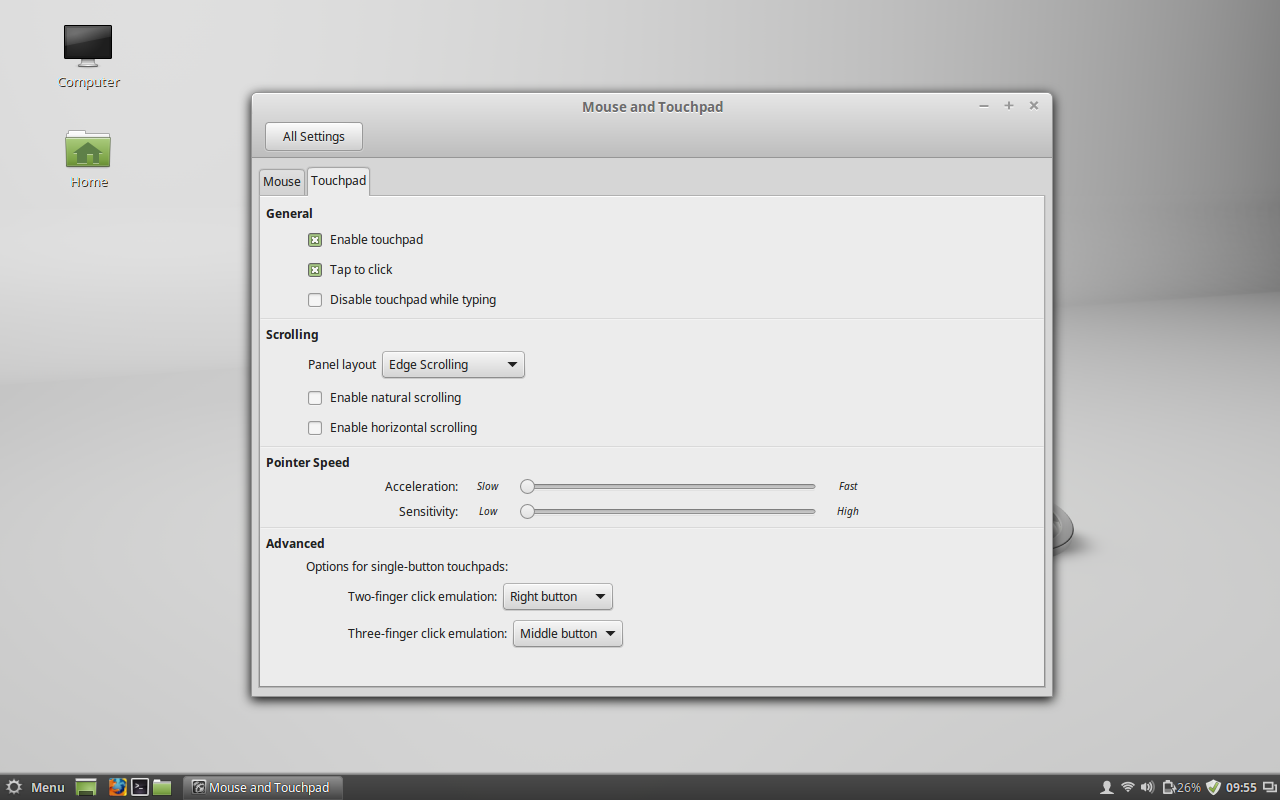
If you open up the Settings tool, you’ll find the tool offers a bit more options than might be considered for a new user. What this does, however, is makes it far easier for those new users to find what they’re looking for. Want to change the default applications for your desktop? Open up Settings, click on Preferred Applications, and set accordingly. Want to add workspaces, edit your account details, configure Hot Corners…it’s all there. Linux Mint doesn’t tuck away features and settings.
Of course, this is Linux, so limiting the user interface to only the standard elements would be out of character. Back in the Settings window, you’ll find a few unfamiliar elements that can be added and configured:
-
Extensions (also called “Spices”) add small features to the Cinnamon desktop (such as a Coverflow window switcher, desktop cube effect, and much more). Check out all the Extensions on the official Spices page.
-
Applets: Add small applications to the panel. Many of these are simply quick access to features such as Bluetooth, Recent documents, Removable drives, etc.
-
Desklets: Add small applications to the desktop (such as Weather, Sticky Notes, Network Usage Monitor, etc).
If you’re wondering how to get to your applications, documents, and settings, the Cinnamon Menu is something special. When you click on the Menu button a sizable popup will appear with two panels (Figure 3).
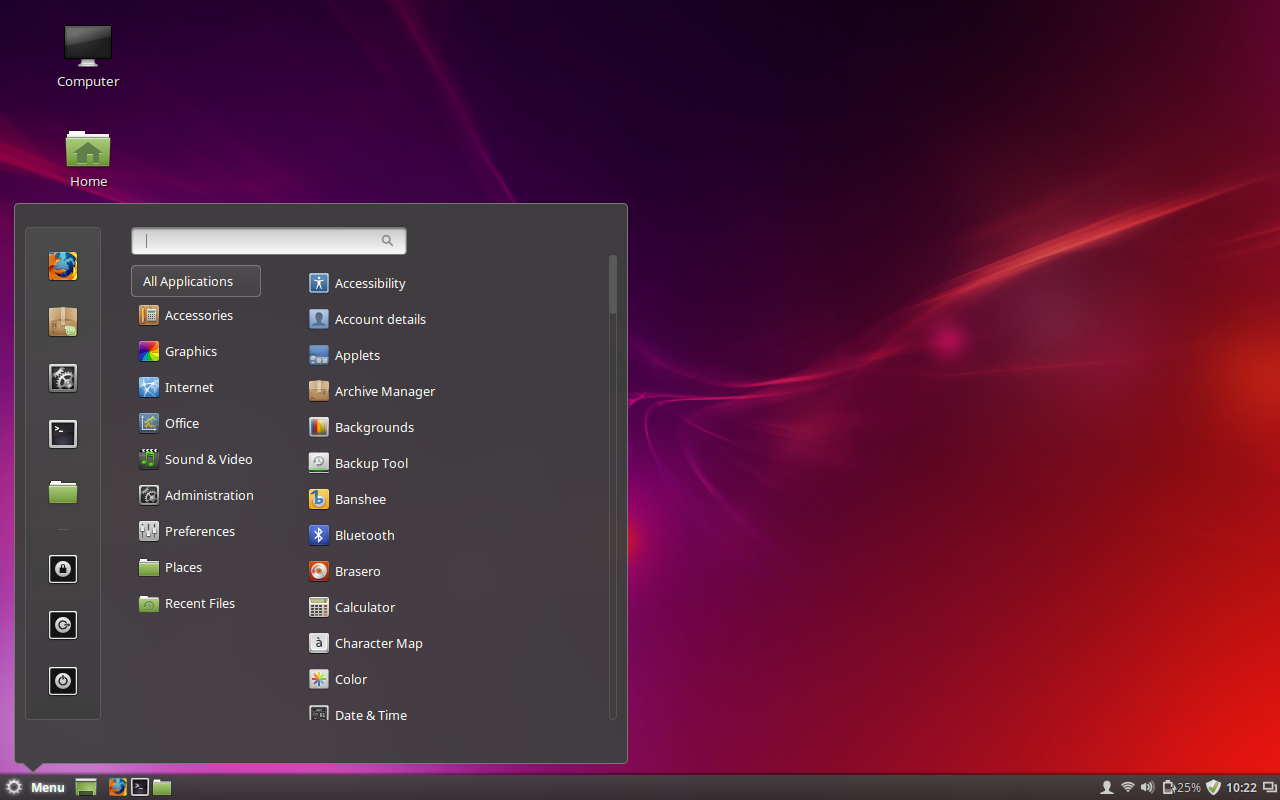
The left panel categorizes entries into Favorites (top half of the panel) and power options. You can easily add an application to the Favorites by doing the following:
-
Locate the application within the menu hierarchy
-
Right click the application entry
-
Select Add to favorites (Figure 4).
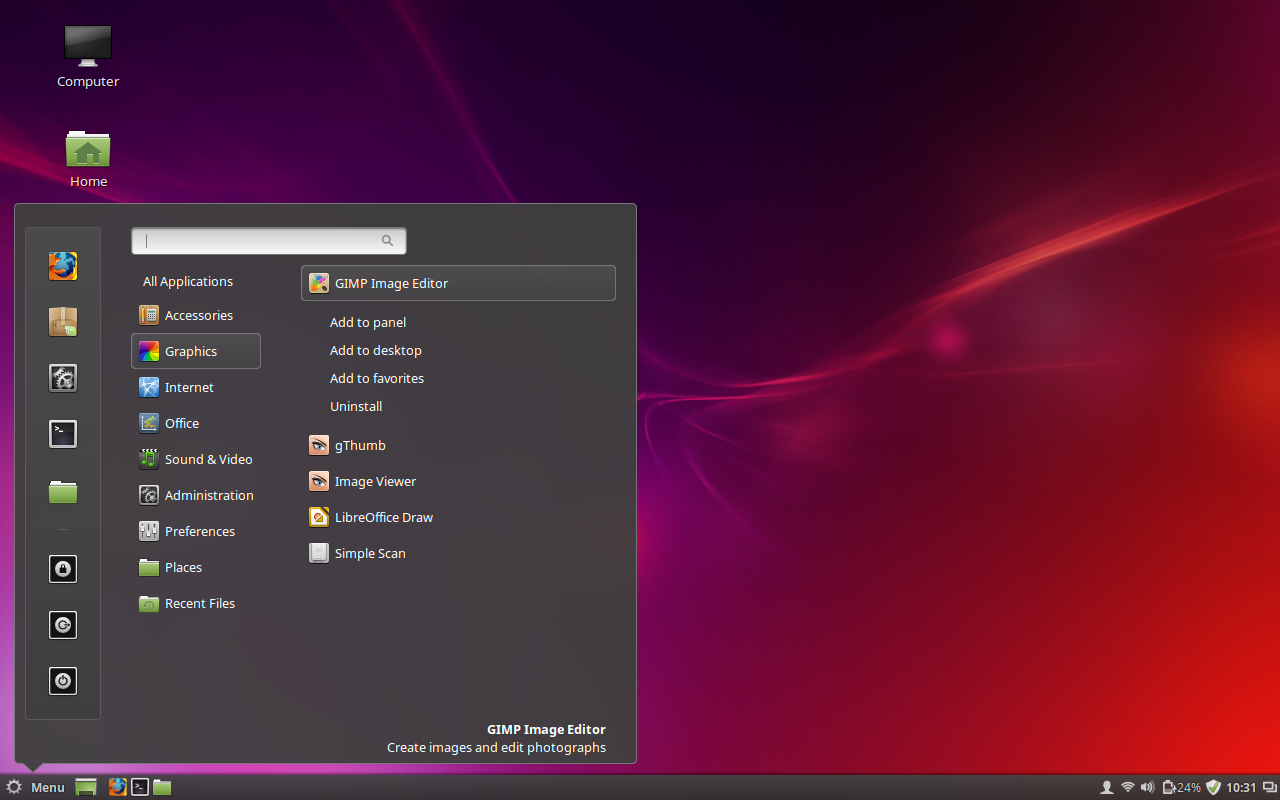
To remove an application from the Favorites, locate the application in the menu hierarchy, right click the menu, and select Remove from favorites.
Outside of the stability and ease of use, one of the best things new users will will find with Linux Mint is the discovery of useful improvements over the standard desktop metaphor. Take, for instance, the ease at which you can locate items in the menu (applications, recently used files, etc). If you don’t want to dig through the menu structure, simply type what you’re looking for and related entries will appear. For instance, open the menu, type “Libre” (no quotes) in the search bar, and all LibreOffice components will appear, ready to launch (Figure 5).
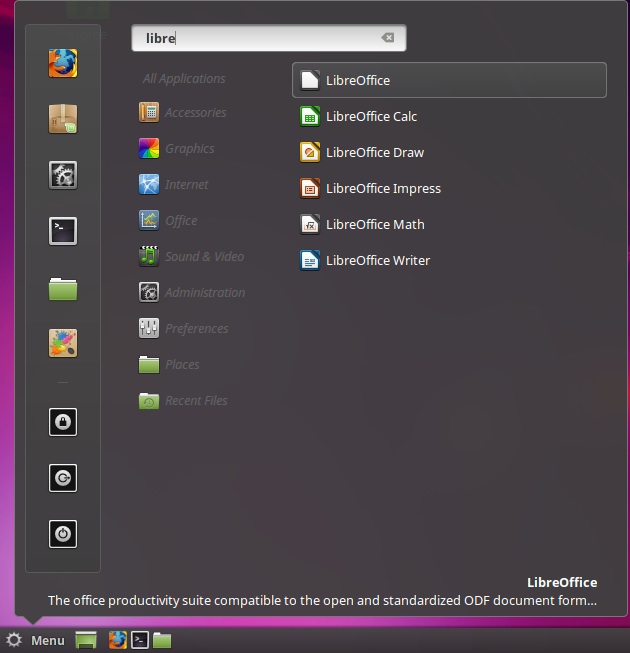
Another welcome improvement is found within the Software Manager. Linux Mint now categorizes software so that new users can more easily find what they are looking for (Figure 6).
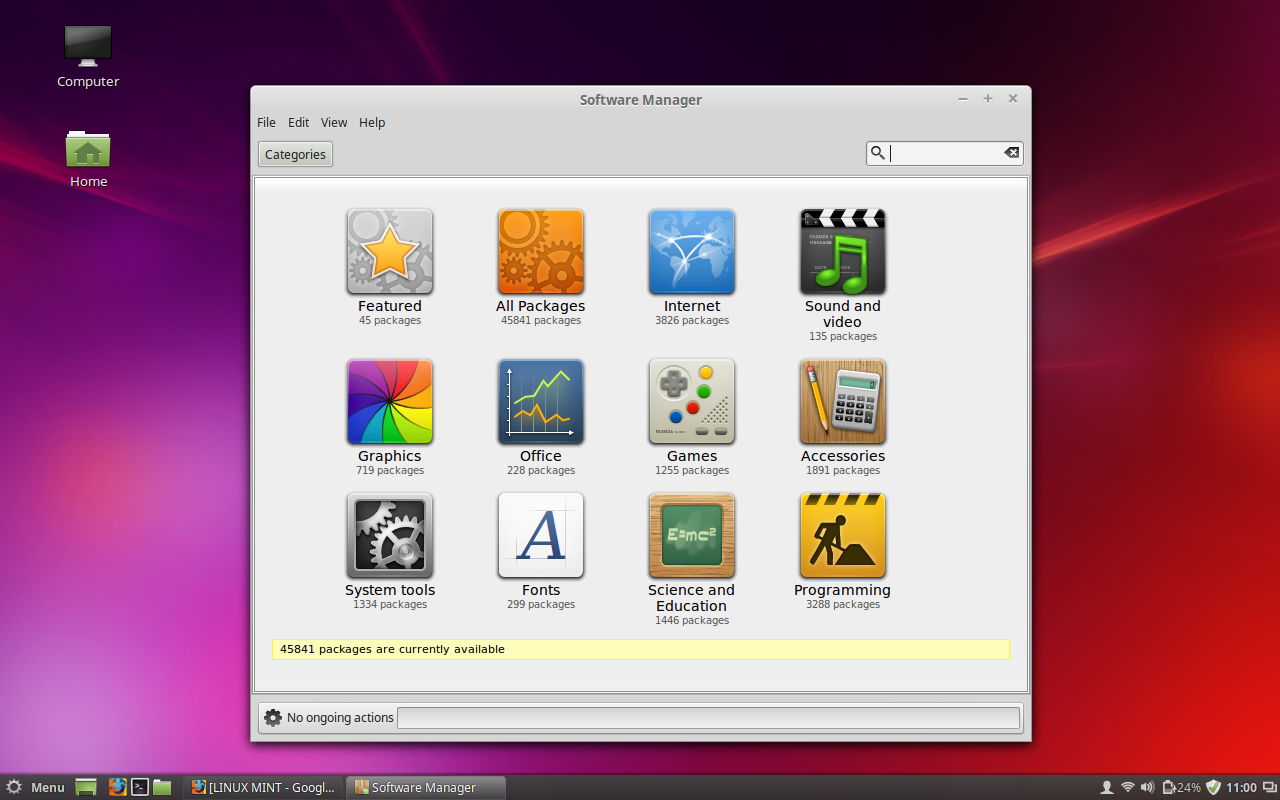
Instead of having to dig through random software (or depend upon filters for “highest rated”, “recently added”, etc), you can simply click on a category and locate the software you want to install.
The best thing about Linux Mint 17.1 is that it is an ideal platform for any user, from the new-to-Linux to those who’ve been around the block a few times. The developers of Mint have done an outstanding job of making Linux incredibly easy to use. If you’re looking for a new operating system, one that you can depend on and get up to speed with quickly, you’d be remiss not to give Linux Mint 17.1 “Rebecca” a glance before any other distribution.





