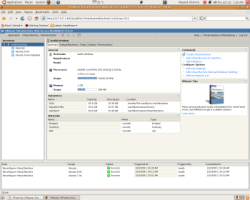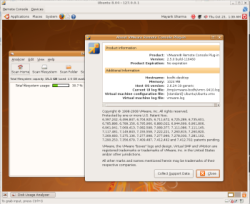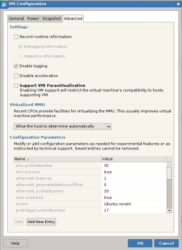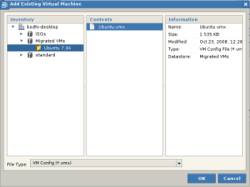Author: Mayank Sharma
In the early days of desktop virtualization, there were few low-priced alternatives to VMware Workstation that didn’t involve a steep learning curve. Even the freely available VirtualBox didn’t affect Workstation’s market domination and instead faced competition from the newly rebranded VMware GSX server, which was offered for free as VMware Server. Despite being an entry-level server virtualization product, many people used VMware Server on the desktop. Taking that into consideration, you have to look at the recently released VMware Server 2, from two angles — as an entry-level server virtualization platform and as an alternative to desktop virtualization products like VirtualBox. With its performance and other improvements, it does enough to keep existing customers happy, but probably not enough to get others to switch.
Compared to its predecessor, Server 2.0 offers quite a few enhancements. You can now create more scalable virtual machines that support USB 2.0 devices, can use up to 8GB of virtual RAM, and have 10 virtual network cards, as well as SCSI disks. You can also install Server 2 on 64-bit Linux hosts to run 64-bit Linux and Windows guests.
If you are using VMware Server in a networked multi-user environment, you can’t help but admire its highly configurable access and configuration parameters. It lets you fine-tune the access to all areas of VMware Server for all users. The access parameters are so detailed that you can have a user that can use VMware Server to create and modify VMs yet can’t add a new disk.
VMware Server 2 also bundles the VIX API v1.6 that allows developers to write scripts to automate VM tasks. Finally, VMware Server 2 can run VMs that were created with VMware Workstation. In my tests I had no issues migrating VMs created with the recently released Workstation 6.5.
Useful Web-based interface, but with usability issues
The most distinguishable feature of VMware Server 2 is its Web-based interface. Once it’s installed, you have to use your browser to create, administer, and run VMs. The Web interface makes VMware Server ready for network use. All you need is a Web browser to access VMware Server and create VMs from any machine on the network. I tried it with the new Firefox 3.0 and it worked fine.
If you are using VMware Server for local VM deployment, as a replacement to Workstation or VirtualBox, you wouldn’t always want to have a browser window open just for accessing the VM. For this you need the VMware Remote Console plugin. The plugin launches a Firefox session that lets you run the VM. You can also create a shortcut to the VM (it’s just another URL) and place it on your desktop. When you double-click the icon, it’ll let you log in and run your VM.
However, you still need the browser for creating and administering a VM. Unfortunately, the VMware Server Web interface isn’t quite intuitive. Even a seasoned virtualization campaigner will need to refer to the user manual to understand a few controls and procedures. For example, if you need to use an ISO image for your DVD drive, it has to be part of a registered “datastore.” A datastore in VMware Server is a repository that can hold local and remote files and even VMs. This isn’t quite like Workstation, where you can use any ISO off the bat.
Then there are some usability issues as well. For example, when adding a datastore to map a local directory, you have to enter the path manually as opposed to using a Browse window. And users cannot navigate the interface with a keyboard.
Improved VM performance
One of the most important performance-related enhancement in VMware Server 2 is that it now supports Virtual Machine Interface extension. VMI is a paravirtualization interface that improves performance by allowing a guest OS to communicate with a software interface similar to the host hardware.
VMI has been included in the Linux kernel since version v2.6.21. To use it, after creating a VM, you need to enable VMI before you install the guest. Apparently not all VMware Server VMs support VMI. For example, the Fedora 9 VM has the VMI option grayed out. Without VMI, the VMs were noticeably slower than with VMI enabled. Even on the VMI-enabled Ubuntu 8.04 guest, the performance improvement wasn’t noticeable across the board. Starting OpenOffice.org took a lot longer than it does natively, but startup and shutdown of the guest was pretty fast. What puzzles me is that both Fedora 9 and Ubuntu 8.04 are an order of magnitude faster when running as guests under Workstation 6.5 and VirtualBox 2.0.2 version Server 2.0 on the same dual-core host with Intel’s virtualization technology (Intel VT)!
Other issues
The biggest issue with VMware Server is that it allows you to save only one snapshot per VM. The similarly free-of-cost VirtualBox has no such limitation. If you are constantly modifying a VM, you’d want the ability to take more than one snapshot.
There’s also no 3-D support, which is currently available with Workstation 6.5. I also had some mouse-related issues after installing the VMware Server guest additions. I lost the ability to scroll up, and the guest OS couldn’t track the mouse movements properly. As pointed on the VMware forums, you can partly solve the issue by using the regular “mouse” driver instead of “vmmouse.”
Sound on the guests works, but you have to specifically add a sound card using the Add Hardware wizard. It would have been better to include an option to adding a sound card when you’re creating the VM itself, instead of adding a diskette drive, which probably has few takers.
Final verdict
After using it for several days I have mixed feelings about VMware Server 2, mostly because it tries to ride two boats — as a desktop and server-level virtualization software. On the desktop, it offers almost everything you’d find in the similarly priced VirtualBox, except for multiple snapshots. If you are a developer and write programs that involve a VM, you’ll be better off with VMware Server 2 and its VIX API.
Despite being billed as an entry-level server virtualization software, VMware Server 2’s server capabilities are limited to remote access with a Web-based interface. Better server virtualization platforms, like VMware ESXi, have a small footprint, are designed to run on bare metal, and offer near-native performance. At the server level, VMware Server 2 is more of a demonstration platform than anything else. VMware itself recommends using VMware Server for testing and development, and the commercial variant VMware ESXi for production systems.
All said and done, VMware Server 2 doesn’t have enough new features and performance gains to attract VirtualBox users, but does enough to keep its existing users, who probably use VMware VMs that can’t easily be migrated to VirtualBox. Apart from the Web-based interface, VMware Server has no clever tricks up its sleeve that you can’t perform with available competition.
Categories:
- Reviews
- Virtualization