I do occasionally hook my notebook or Netbook up to an external monitor or projector. Most laptops can support external monitor resolutions that go well beyond the 1280 x 800 common on most 14 and 15 inch notebooks. Even the hot little Asus 1000HE Netbook (eeePC) can push a 1440 x 900 picture out to the external RGB port.
Only using external monitors once in a while, though, presents problems. People inevitably wait until the last minute to hook up the equipment only to find out that something doesn’t work as expected or worse, the screens are messed up with no obvious way back.
People have blamed proprietary vendors, like Nvidia, for the aggravation. Open Source developers are working to address those topics.
I take a pragmatic approach and try to work with what I have. Yes, I use the Nvidia drivers with Xubuntu. Yes, I’ve had to reload the drivers occasionally when I upgrade my system. Such is the world, but I can tell you that my graphics are absolutely phenomenal.
Today I’ll discuss using external monitors with a high-performance Xubuntu based Asus notebook and a scrappy little eeeBuntu Netbook. I’ll cover the basics and add in a few tips and tricks, that will save you time and your sanity.
Important Prep Work
Before playing around with display resolutions or monitors on any Linux machine, absolutely make sure to copy your xorg.conf file over to a backup. I can’t stress this enough, especially when working on the Netbook. Here is an example of the command.
rreilly> sudo cp /etc/X11/xorg.conf /etc/X11/xorg-11192009.conf
Don’t worry if you aren’t an expert in the X Window system, because there is no need to edit the xorg.conf file for our purposes. Extreme adventurers can always edit the xorg.conf file for enhanced capabilities, but that is beyond the scope of this article. If your screens go totally belly up, you can always restart into single user mode, replace the xorg.conf file, then resume a normal boot. Follow this process.
- Restart the Netbook (you may need to use the power button).
- Wait for the kernel selection screen and select the latest (recovery mode) item.
- On the text based Recovery Menu, select the “Drop to root shell prompt” item.
- Copy the X configuration backup file to xorg.conf, then exit the root command line.
root@rreilly-netbook:~# cp /etc/X11/xorg-11192009.conf xorg.conf
root@rreilly-netbook:~# exit - Choose the “Resume normal boot” menu item and click enter.
The eeePC will restart and you should then see the normal welcome screen and user login. At this point you can log back in and you should have your familiar old desktop (X Window configuration) again.
Occasionally, you might also get a white desktop screen, after changing resolutions and rebooting. First, take a deep breath and relax… all is not lost. Execute the xorg.conf restart procedure and everything should be good to go.
External Monitors On A Netbook
Working with external monitors on the Netbook has definitely been an adventure.
My Netbook is a six-month old Asus 1000HE with 2 GB of memory and the 130-GB disk drive. It is running the eeeBuntu 3.0, kernel 2.6.29-1-notebook version of Linux (Jaunty Jackalope 9.04) and is updated regularly. The miniscule machine has an LCD screen that supports 1024 X 600 resolution. The LG monitor that I use can go up to 1440 x 900 and the Netbook can support that, but it has a couple of quirks that you need to know about.
I strongly suggest that you make all display changes from the desktop. Trying to bring up an external display via the Fn-F8 key combination, has never worked right for me, so I don’t ever use it. Perhaps that will be fixed in future releases. If it is any comfort, using the Fn-whatever keys with most of my other laptops, over the past few years, have been frustrating as well in Windows or Linux. Just do it from the drop downs and it will be a lot easier for you. No doubt, eeeBuntu will continue to improve and over time I’m sure issues will be worked out.
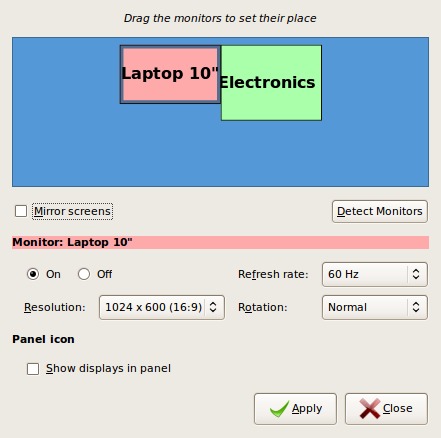 The Asus Netbook 1000HE uses an Intel-based video chip. External displays can be configured using System -> Preferences -> Display. This will bring up the Display Preferences panel like the one in Figure 1.
The Asus Netbook 1000HE uses an Intel-based video chip. External displays can be configured using System -> Preferences -> Display. This will bring up the Display Preferences panel like the one in Figure 1.
One interesting aspect under current versions of Linux is that various monitors are detected if they are plugged into the RGB or HDMI/DIV port, even if the device is turned off. I plugged in my LG 19LG30 TV/monitor and there it was on the Display Preferences panel. If you plug something in and it doesn’t show up, click the Detect Monitors button and it should appear.
Initially, you’ll probably just see that the Netbook’s LCD is enabled. Click on the other monitor box and then select it’s “On” radio button. Hit apply to light up the secondary display.
Start out by changing only one thing at a time. You did make that xorg.conf backup, didn’t you? Working with displays can get frustrating, so I strongly suggest getting pretty familiar with how the display configuration process works, before the pressure is on. Like, five minutes before that make-or-break sales presentation to the client’s CEO. Hey, you can always blame the A/V guy.
The good bet is to use the defaults whenever you can.
There are a few areas that will require your special attention.
Don’t change the rotation. It is almost a certainty that you will end up with a Netbook “white screen of death” and no way to do anything. The only way out of this situation that I’ve found is to reboot and recover the backup xorg.conf file, as outlined above.
The graphical positions of the monitors, on the settings panel will lead you astray. For example, if the settings panel shows the Netbook display on the left, just leave it alone and physically place your Netbook to the left of the monitor. Doing it this way will orient the cursor movement correctly. You’ll be able to move the cursor to the right, off of the Netbook and onto the external monitor. Changing the graphical orientation will move your task bar and perhaps your desktop icons, off of the Netbook and onto the larger display. Desktop Netbook users might think this is OK. Since I make a lot of presentations I like to use the big monitor for the slides and keep all the other things on my Netbook, out of view of the audience.
Pay attention to the resolutions when trying to start up an external display. The external monitor may allow a huge resolution, but the configuration screen will complain about it. Drop back to a lower resolution, unless you plan on tweaking the xorg.conf file. You’ll need to edit the “virtual” screen size to get some large resolutions to work because the Netbook treats the two displays as one big one. It is tricky and you should probably do some research before venturing into this particular swamp.
Finally, if you see that message that says to log out and log back in, just ignore it. Disable the external display and then start the configuration changes over again.
Luckily, after any display setting change with the “apply” button, a popup will appear that lets you retain the settings or go back to the old setup. You’ll use this option many times as you learn the correct procedures, for your particular system. If you think things have gone terribly wrong with some of your changes, you can even recover the xorg.conf file using a terminal. That way when you log in again, everything will work as it did before you started experimenting.
External Monitors On An Nvidia Powered Notebook
Making an external display device work on my high-performance Linux powered Asus notebook, contrary to the popular opinion that Nvidia proprietary drivers are to be avoided, has actually been a pleasant adventure.
I frequently give presentations and my biggest fears are never the possibility of freezing up in front of the audience or forgetting my shtick. Rather, my worry is that I’ll plug a strange projector or monitor into my notebook, the display will fail to appear on the big screen and it will jeopardize my show.
We all know the feeling…you have to be able to deliver.
With the latest Karmic Koala 9.10 version of Xubuntu recently loaded on my Asus, I was getting apprehensive about doing the yearly “Teach In” session at my daughter’s middle school. Running late and with 50 anxious 8th. graders waiting for me, didn’t help the situation. I plugged the cable into the Hitachi projector and whammo, the screen came up normally and off I went. What a relief! The “clean filter” popup and “high temp” lights on the projector blinked ominously at me through two presentations, but everything worked out just fine. Being familiar with the Nvidia configuration screens and more importantly what would happen next, definitely helped reduce my display paranoia fears.
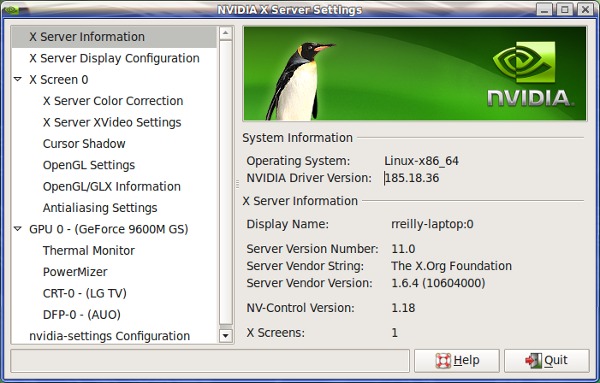 Figure 2 shows the main Nvidia control panel. Start the panel with Applications -> System then NVIDIA X Server Settings.
Figure 2 shows the main Nvidia control panel. Start the panel with Applications -> System then NVIDIA X Server Settings.
As seen in the graphic, I’m running version 185.18.36 of the Nvidia driver. Later versions are available, but I really haven’t seen any benefit to using them. This is the standard version bundled with the Karmic 9.10 release. During installation, the system recognized the Nvidia video chip and loaded the correct driver automatically, without issue. I added the nvidia-settings configuration program using the Synaptic package manager.
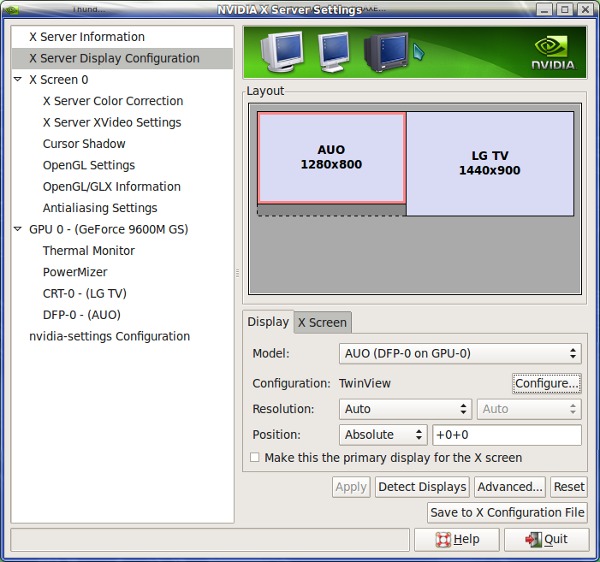 Click on the X Server Display Configuration menu item to bring up the display selection panel, as shown in Figure 3.
Click on the X Server Display Configuration menu item to bring up the display selection panel, as shown in Figure 3.
You’ll notice my notebook LCD panel on the left and the LG TV/monitor on the right. Click on either one to call up that display’s settings. You can change resolutions with the Resolution drop down box. Leave the primary display box blank on both monitors. If a display is disabled, you can turn it on using the Configure button and clicking the “Twinview” selection. You can also orient the two displays graphically, but it is best to leave them where there are, as well. Always click the apply button after choosing your options.
My recommendation is to start out small and change only one thing at a time, until you’re familiar with the display settings panel and option behavior. I can guarantee that you will be surprised by unexpected results and will pull your hair out trying to rationalize why the screens look funny, if you initially go crazy with options. The overall behavior of the Nvidia configuration program and it’s effects on the display seems slightly flaky, so go slow. If things really go South, you can always recover the xorg.conf file, as described earlier.
Incidently, unless you are very familiar with X servers and editing the xorg.conf file, don’t attempt to use the “separate X screen” with multiple monitors, under the
Config button. You’ll definitely need to tweak the xorg.conf file to make it work correctly. As a follow-on thought, the Save to X Configuration File button returns an error. I found it just as easy to simply plug in the external monitor and enable the new display. I don’t know why the setup program can’t parse the /etc/X11/xorg.conf file, but that is the error message. Perhaps, that will be fixed in a future version.
Just as with the Netbook, after pushing the “apply” button, a popup will appear that lets you retain the settings or go back to the old setup. Don’t be afraid to try new settings because you can always reboot and recover the /etc/X11/xorg.conf file.
Closing Thoughts
I’m a big fan of Compiz 3D, so whenever you revert back to the LCD on the Netbook or notebook, you’ll probably need to reload the Window manager on either machine, in order for mouse highlighting to work again. I noticed that after disconnecting a monitor or projector, I typically was unable to highlight, copy or paste things on my desktop. Right clicking on the Compiz Fusion icon then the Reload Window Manager button quickly solved the problem.
Just like in the Windows world, I don’t see many people becoming knowledgeable on the ways of multiple monitors on a Linux laptop. Too bad, too because notebooks and Netbooks are extremely capable these days and current high-resolution monitors display beautiful colors and super sharp images. With a little seat time and experimenting, you’ll be able to plug in and go with a minimum of worry.
Rob Reilly is a emerging technology consultant, writer, and portable computing expert. Early adopter tech trends, seminars, and writing projects are his stock-in-trade. His mission is to deliver exceptional value to his clients. Links to many of his articles appear on his Web site at http://home.earthlink.net/~robreilly.

