Fedora 22 is certainly an exciting release for the hard core Fedora fans. And it has more than enough glitter to attract a potential new user.
One of the most notable improvements includes the arrival of DNF which replaces the aging Yum. In my own experience DNF is faster and more memory efficient than Yum. It looks like we have an answer to apt-get in Fedora land.
Since Fedora is primarily a Gnome distro, you will notice the brand new and shiny Gnome 3.16. There are massive improvements in Gnome 3.16 including the brand new notification system, the improved Nautilus (Files) and image viewer which removes all the chrome to focus on the image itself.
One of the most exciting tools in Fedora is the introduction of Vagrant which helps developers in getting started with virtualized environments quickly and easily.
As usual it’s a polished release of the distro with a lot of news features which we will cover in a detailed review next week.
Every operating system whether it be Mac OS X, Windows or Fedora needs some work to customize to serve its user. However, unlike its proprietary counterparts, Fedora comes with quite a lot of software pre-installed so you won’t have to do that much work.
Here are some of the things that I do after installing Fedora on a system. None of it is mandatory and most of it is targeted to an average user. You will be able to use Fedora without doing any of it, but these tips can help improve your experience with the distro. So without further ado let’s get started.
Update your system
First of all we need to update the system. A lot of packages have received updates in the time between this latest update and when you installed Fedora on your system. To ensure your system is safe and secure you must keep your system up-to-date. With Fedora 22, ‘yum’ is on its way out and ‘dnf’ is replacing it, so we will be using ‘dnf’ instead of ‘yum’ to perform many tasks.
To install updates on your system run the following command:
sudo dnf update
Install extra repositories
As it’s widely known, many Linux distributions can’t ship a variety of packages through official repositories due to licences and patents. On a Fedora system you can get access to such packages by installing RPM Fusion repository.
You have to install two repositories – Free and Non-free. It’s extremely simple to add these repositories to your system; just open the RPM Fusion website. There you will find links for different versions of Fedora. Click on the link for your version of Fedora and it will install that repo on your system through the ‘Software’ app. It’s recommended to first install the ‘Free’ repo and then the ‘Non-Free’ one.
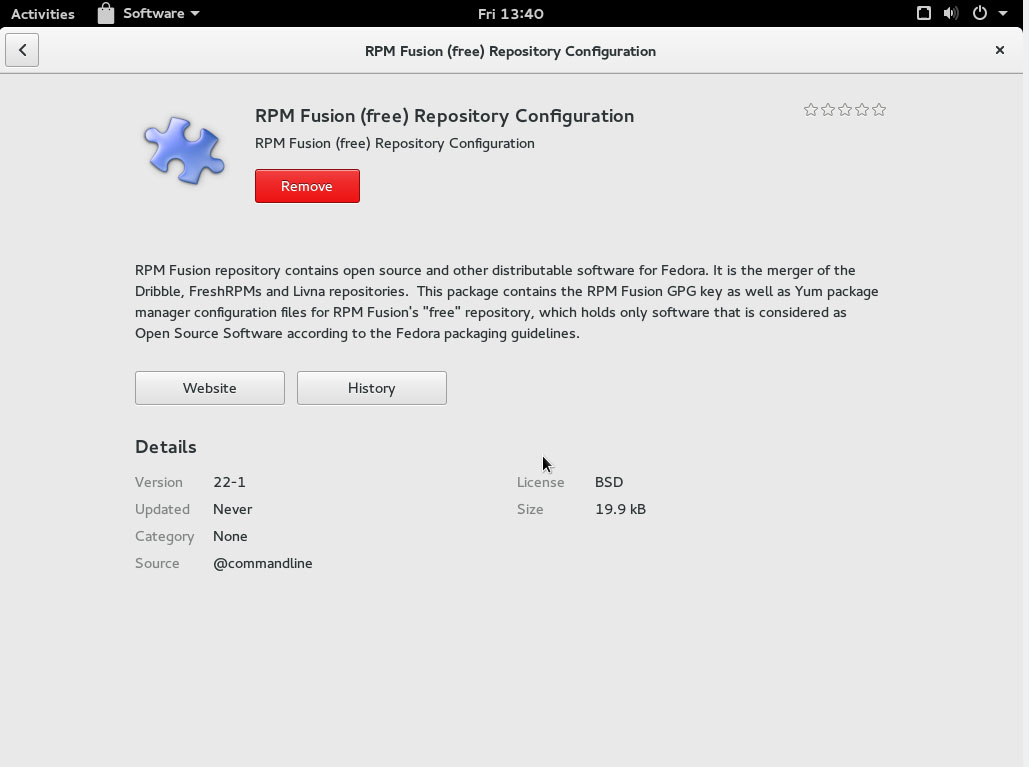
Once these two repos are installed we now have access to many more applications.
Install VLC Media Player
VLC is the the swiss knife of media players. It can play virtually every media format out there. Since the RPMFusion repos are already installed you can install VLC using ‘dnf’:
sudo dnf install vlc
Install Clementine
As much as I like Gnome, the default desktop environment of Fedora, I am not a huge fan of the painfully simple Rhythmbox. I always install the ‘Clementine’ music player which not only has a nicer interface, but also comes with more features. You can install Clementine by running:
sudo dnf install clementine
Install MP3 codecs
Fedora’s focus on FOSS-only software packages does make it more challenging to get stuff like mp3 files to work. I used to install gstreamer plugins for mp3 support, but I faced some problems in Fedora 22. So I resorted to another nifty tool called Fedy. Since Fedy does more than installing codecs, I will talk about it separately.
Get Fedy, before you get fed-up
Fedy is a ‘jack of all trades’ kind of tool. Install Fedy using the following command:
$ su -c "curl https://satya164.github.io/fedy/fedy-installer -o fedy-installer && chmod +x fedy-installer && ./fedy-installer"
Once installed, you will see there are broadly two kinds of tasks you can perform using Fedy: install new packages and tweak the system. Under the ‘Apps’ tab you will find the option to install ‘multimedia codecs’ which will also bring ‘mp3’ support to your system.
Just scroll through it and see what else you want to install. Two of my favorite packages, in addition to codecs, are Microsoft fonts (for better font rendering) and Sublime Text.
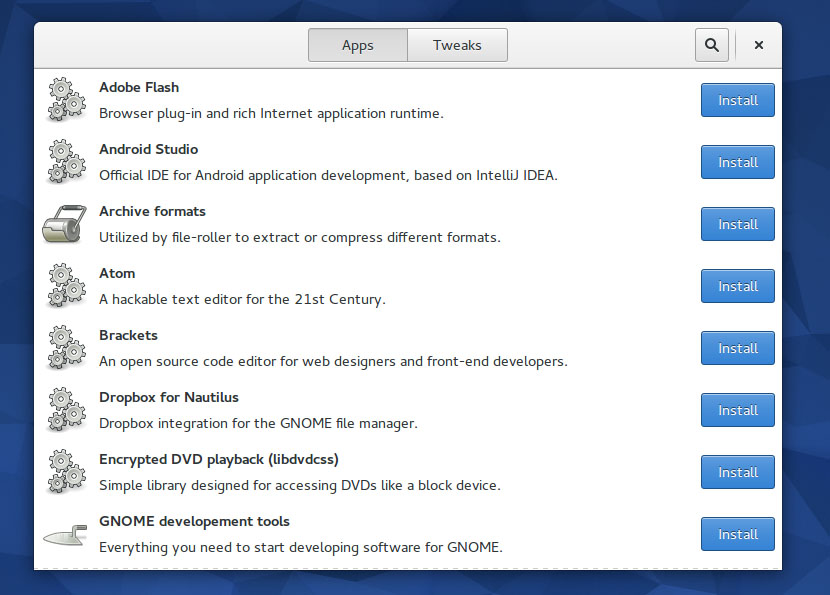
There are chances that a font may look ugly in Fedora. This problem isn’t unique to Fedora; I have the same issue with Arch Linux, openSUSE or Kubuntu as well. I spend a considerate amount of time fixing fonts on these systems. Fedy has made it extremely easy to make fonts look good under Fedora with just one click. Under ‘Tweaks’ one of the most important options is ‘font rendering’, which will fix font issues on your system.
Install Gnome Tweak Tool
Gnome is the default desktop environment of Fedora and the overall Gnome experience heavily rely on extensions. And Gnome Tweak Tool is an important tool go get a pristine Gnome experience. It’s surprising to see that Tweak Tool doesn’t come pre-installed on Fedora. Comparatively openSUSE does a better job by pre-installing Tweak Tool and some useful extensions. You can install Tweak Tool in Fedora by running this command:
sudo dnf install gnome-tweak-tool
Once the tool is installed, you can manage your extensions from there. I wish the tool was able to search and install new extensions too. Currently you have to visit the Gnome Extensions site to install new extensions. Once the extension is installed, you can enable it, configure it and disable it from the Tweak Tool.
Since I have a multi-monitor set-up I grab the extension for Multiple Monitors. I also recommend ‘Dash to Dock’ which allows a user to configure the Dash. You can disable Dash from ‘autohiding’, you can change the icon size, you can even choose the location of the dash. Last, but not least, you can also extend the dash to the length of the screen just like the one in Unity. For the users of multiple monitors, there is a nifty option to show the dash on the desired monitor. It’s a must-have extension.
Install Chrome to watch Netflix
Fedora tends to offer the vanilla Gnome experience, but instead of Web, the default web browser of Gnome, it comes with Firefox. However Firefox sill doesn’t support DRMed content on Linux so you can’t watch Netflix. That’s where Google Chrome comes in handy. You can install Chrome by either downloading it from the Google site or from Fedy.
Download and install Chrome from the official site.
Cloud in your hands
If you are running your own private cloud — and you must in order to safeguard any sensitive data — you can grab the clients for Seafile or ownCloud for your system. But if you use Google Drive or Dropbox you can also use them easily on Fedora.
There are official clients for all commercial cloud services including Dropbox, with Google Drive being an exception. One of the easiest ways to get Google Drive on Linux is inSync; while it does have more features than the Google Drive client, it costs money to use. You can install inSync by downloading the official client from their website. Once installed, connect it to your Google account, point it to the location where you want your files to be saved, and you are good to take Google for a drive.
Online accounts
Despite being a Plasma user I envy the Online Accounts feature of Gnome. It makes it extremely easy to configure communication tools such as email, calendars, address book and IM.
Gnome’s Online Accounts supports more than half a dozen services including Google, Facebook, Flickr, ownCloud, etc. Open Online Accounts from the Dash and choose the service you want to configure. Once you are connected to an account, you can choose what kind of service you want to enable for that account. In case of Google, for example, I enabled all these services.
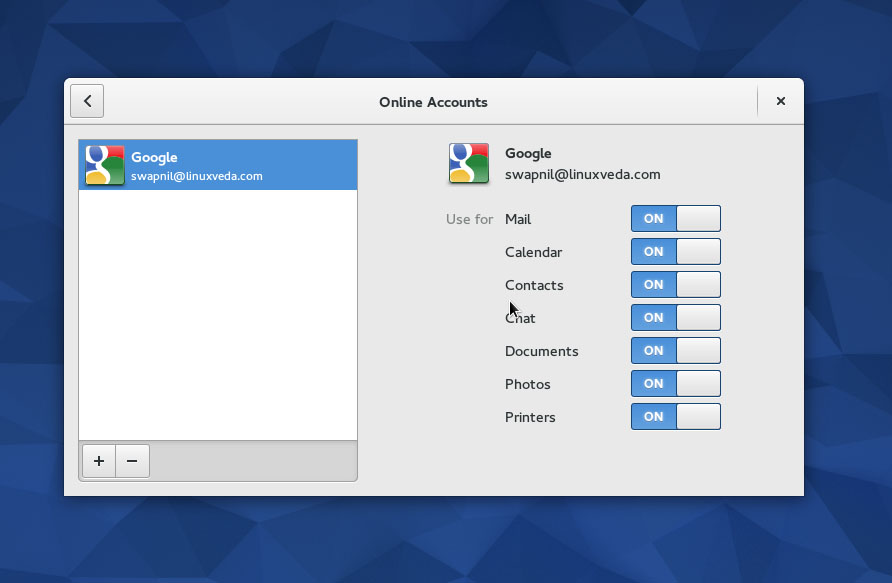
The beauty is that when I open Evolution, the default email client in Fedora, it’s already configured with that email account.
Getting non-free drivers for GPU
It’s really hard to get non-free software to work with Fedora. I use Arch Linux and I find it much easier to install Nvidia drivers on Arch than it is on Fedora. The fact is you will not need non-free drivers under Fedora as your graphics card will work out-of-the-box. However if you do need them (why would you buy an expensive Nvidia card if you can’t take full advantage of it?) then you have to do some hard work. I broke my previous Fedora installs due to non-free drivers so gave up on them. If you want to install such drivers on the Fedora box I would suggest this RPMFusion page. My free advice to you would be, don’t try it at home.
Getting your printer to work in Fedora
It’s a non-issue nowadays, depending on the make of your printer. In most cases when you run the Printer’s tool, Fedora will detect and configure your printer with one click.
That’s most of what I do on my Fedora system. A few things, mostly related to non-free software, do look more complicated under Fedora. That’s mainly due to Fedora’s policy to use and promote FOSS. Once you cross that river Fedora is a pleasant OS to use.
Now tell us what things you do after installing Fedora on your system.





