Of course there are open source solutions for this task. In this article you will be introduced to two outstanding GUI tools that will help you easily blog from the Linux desktop. One of these tools is one of the finest of any desktop blogging tool available (on any platform). That tool is Drivel. Drivel is aimed at making fast, easy posts to your blog without losing features. You might assume Drivel wouldn’t be nearly as feature-rich as your blog’s built in tools. If you made that assumption, you would be incorrect. Drivel offers everything you’ve come to love about your blog’s editing tools and even one-ups your favorite blog editing tool by allowing you to work off-line and save drafts to your local hard drive. You can’t beat Drivel for its ease of use and reliability.
So, without further introduction, let’s take a look at this amazing desktop blogging tool.
About Drivel
I chose Drivel over other Linux desktop blogging clients because it is, by far, the best of breed. Drivel is a complete solution for desktop blogging. Drivel enjoys all of the features you would expect for a blogging client. In fact, you won’t miss a single feature when transferring from using your blogs’ built-in tools to this client. Drivel supports:
-
LiveJournal
-
Atom
-
Blogger
-
MovableType
-
Advogato
and contains features such as:
-
Post/edit/delete/view recent entries
-
Integrated spell-checking
-
HTML syntax highlighting
-
Offline editing and composing
-
Auto-recovery
-
Blog extension support
Installing Drivel
Installing Drivel is simple. You should find this tool in your distribution’s repositories (either in an apt or yum system). To install Drivel follow these steps:
-
Open up your Add/Remove Software tool (Ubuntu’s Synaptic or Fedora’s gpk-application for example) .
-
Search for “Drivel” (no quotes).
-
Select the resulting entry for Drivel.
-
Click Apply to install.
If you’d prefer to install via command line you can issue a command like:
sudo apt-get install drivel
or
yum install drivel
When your installation is complete you will locate the Drivel menu entry in the Internet submenu of the Applications menu in GNOME. If you are using KDE you will find Drivel in the Internet submenu of the GNOME menu within Applications.
Connecting to Your Blog with Drivel
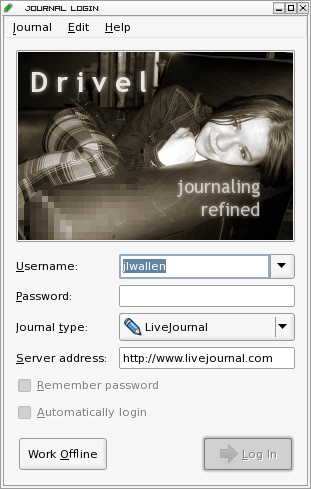 For the purpose of this article I am going to illustrate how to connect to LiveJournal with Drivel. When you first fire up Drivel you will be greeted by the login window (see Figure 1). When Drivel first loads you will notice you can not choose your blogging client. In order to make this choice you have to first enter your blogs’ login username. Once you have entered that bit of information you will be able to choose the type of blog you want to connect to. Of course you will also need to enter your password.¬†
For the purpose of this article I am going to illustrate how to connect to LiveJournal with Drivel. When you first fire up Drivel you will be greeted by the login window (see Figure 1). When Drivel first loads you will notice you can not choose your blogging client. In order to make this choice you have to first enter your blogs’ login username. Once you have entered that bit of information you will be able to choose the type of blog you want to connect to. Of course you will also need to enter your password.¬†
Once you have selected your blog type (called “Journal Type” in Drivel) the server address should automatically appear. In some cases this address is not correct. For example, if you try to connect to Blogger with Driver the automatically assigned address will be:
http://plant.blogger.com/api/RPC2
This has to be changed to:
http://www.blogger.com/api/RPC2
A nice feature that is built into Drivel is the ability to remember usernames/passwords. This will enable quick switching from one blog to another. I am not a fan of having applications remember passwords, so I do always have to enter my password when switching. You can also have Drivel automatically log in. This might not be the best choice is you know you are going to be switching from one blog to another.
Notice you can also choose to work Offline. This will allow you to save a draft on your desktop to finish at another time (more on that in a moment). Now, let’s take a look at the actual Drivel editor.
Creating a Blog Entry with Drivel
Once you have entered your credentials click Login and the window will change to the Drivel editor. The Drivel editor is very simple to use, but don’t let that simplicity fool you, the Drivel editor is packed full of features you probably won’t find in any other desktop blogging software (in any operating system).¬† 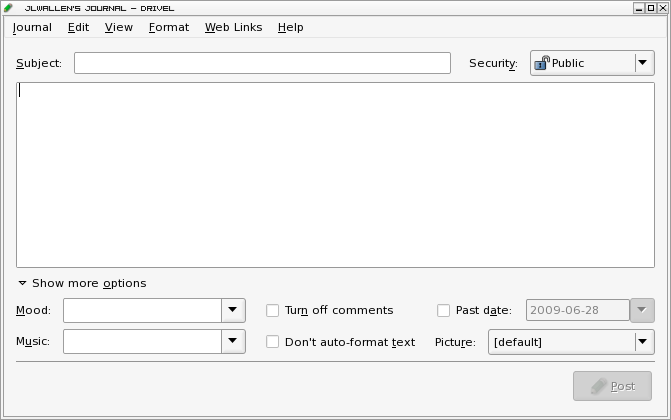
Figure 2 shows the Drivel Editor. In this image you can see I have expanded the “More Options” section (by default this is not expanded). Entering a blog entry here is simple and can be done in just a few short steps:
- Enter a subject.
- Enter the body of the entry.
- Click the Post button.
That’s it! Of course you will want to take advantage of some of the other features of Drivel. When using Drivel to enter blog entries for LiveJournal you will enjoy the following extra features:
- Mood: Share your current with your readers.
- Music: Are you listening to a particular artist? If so share it.
- Picture: Add pictures to your entry (This feature only allows you to add pictures from online sources, which means you must have permission to use said image).
- Security: Who can read this entry?
- Links: Add links to your post.
- Polls: Add a poll to your post.
- Text Formatting: Format your text with standard formatting.
So instead of just posting up a plain, text-only post you can spice your blog up with many things. The majority of these features do not need any explanation – they are that simple to use. Most of them are either drop-down lists or text areas/lines to fill in. You can also have some of these options taken care of automatically. To make some preferences/options automatic open up the Preferences window. In this window you will see two tabs: General and Entry Defaults (see Figure 3).
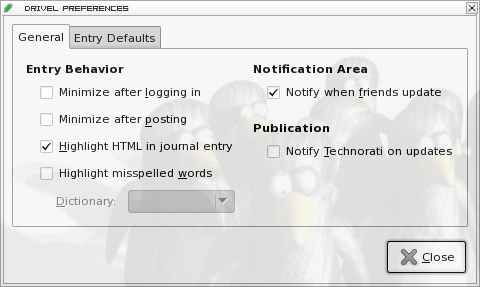 In the Preferences window there are a few defaults that affect your posing:
In the Preferences window there are a few defaults that affect your posing:
- Highlight misspelled words (General tab).
- Highlight HTML in entry (General tab).
- Picture: Is there a default picture you want to use (in Entry Defaults tab).
- Security: The default group that can read your entries (in Entry Defaults tab).
- Turn off comments (in Entry Defaults tab).
- Don’t auto format (in Entry Defaults tab).
Outside of that, you will have to handle all formatting and additional post features manually.
Saving Drafts in Drivel
As stated earlier, you can save drafts for later posting with Drivel. This is done in either on or off line mode at any point in the entry creation. When you save a draft you save the copy to your hard drive. When you want to save a draft click on the Journal menu and select the “Save Draft” entry. This will open up a dialog box asking you where you want to save the draft and the file name of the draft. After you take care of these two items click the Save button and your draft is saved. After you save your draft you can go off line or even close out Drive. When you come back to finish your draft you can select that draft (you can have multiple drafts saved) by going back to the Journal menu and clicking the Recent Drafts submenu. Within this submenu you will see the recent drafts you have saved. Select a draft and it will open up in the editor. When you have finished up that draft click the Post button. After you have finished that draft and posted it to your blog the draft will remain in the Recent Drafts menu. The only way to get rid of this draft is to delete the file from your hard drive.¬†
Updating and Deleting Posts
For the serious blogger, one of the features that can easily become your best friend is the ability to update posts. If you click on the Journal menu you will see the “Recent Posts” sub-menu. In this menu you should see all of your recent posts listed. If you open up one of those posts a new button will appear at the botton – Update. You can make changes to your blog entry and update that blog with a simple click of a button. You can even delete blog entries by selecting the entry you want to delete and clicking the Delete button.¬†
Final Thoughts
As you can see Drivel is an outsanding,user-friendly desktop blogging tool for the Linux operating system. I think you will agree, after using Drivel to manage your blog entries, that this tool is one of the finest tools of its kind. GiveDrivel a test drive and see if you come to the same conclusion I have: Drivel makes blogging easier, faster, and more reliable.





