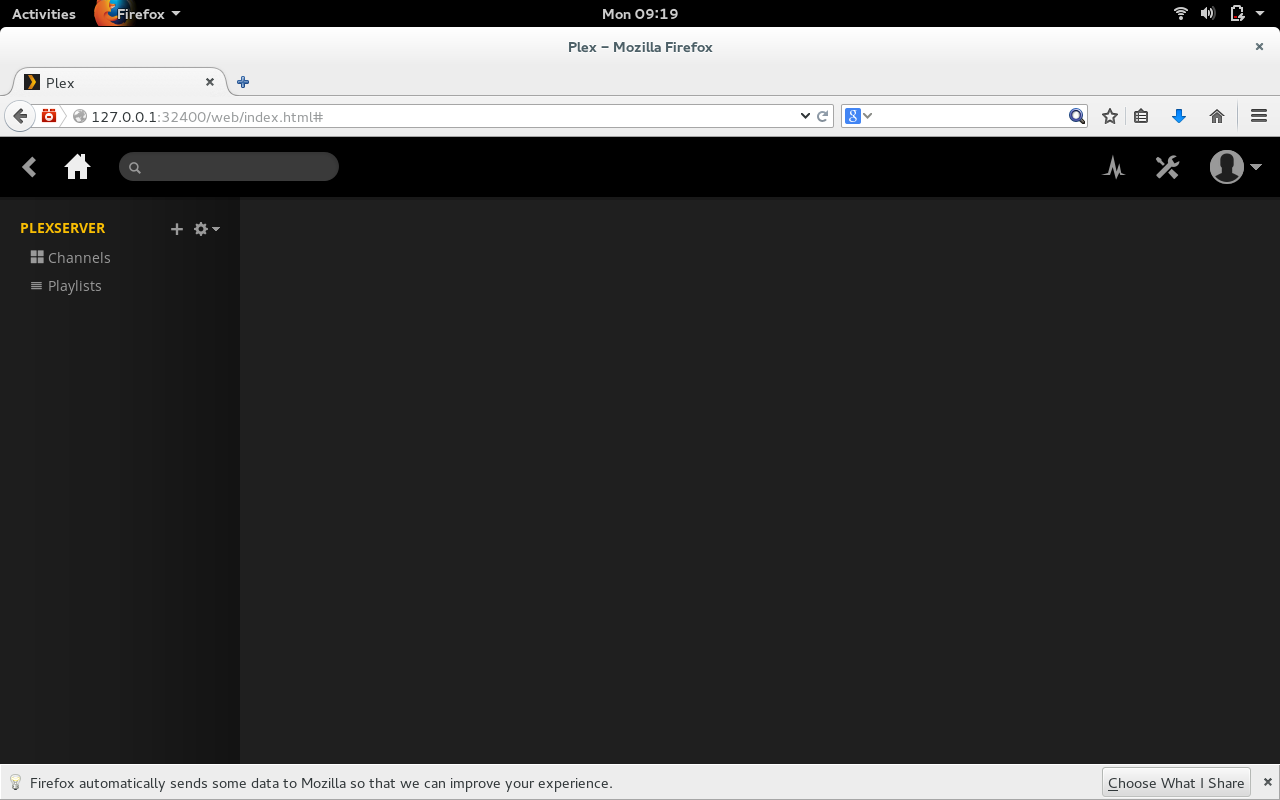
Media is king—it has been for a very long time. It helps inform, enlighten, inspire, and entertain. More and more, users aren’t content with sitting in front of a television or desktop to enjoy their media. Or, collections have become so large, transferring them from drive to drive has become cumbersome at best. So what do you do when you want to take advantage of that massive media collection from multiple locations and your target devices either don’t have space for it or you don’t want to take the time to transfer it?
You set up a media streaming server.
With this type of server you can enjoy your media from a desktop, laptop, smart phone, or tablet. Naturally, each media streaming server offers different features and there are plenty of available servers (from bare bones to full-featured solutions). I want to demonstrate the process of setting up a streaming server using Plex. Why Plex? Because it is one of the most feature-rich media servers available that also happens to be cross-platform, has a built-in media player (and transcoder), and also offers apps for both Android and iOS. With Plex, you can also sign into your account and stream outside of your local network (and enjoy other features). Do note: Some of the Plex features require a premium membership fee.
With all of that in mind, let’s begin the process of setting up the Plex server. I will be installing on the latest release of openSUSE, but the server can be installed on Fedora, Ubuntu, Debian, and more.
Installation
You will be surprised to find out that installation is the easiest piece of the Plex puzzle—even on a non-Ubuntu distribution. Let’s walk through the steps (with a reminder, I’m using the latest version of openSUSE):
-
Open up your web browser and download the installer that meets your needs.
-
Open up your file manager (in my case, on openSUSE, that’d be Files).
-
Change into the directory housing the downloaded installer.
-
Double-click on the downloaded installer.
-
Type your admin password and hit Enter.
-
Allow the installation to complete.
That’s it! The installation of the Plex media server is done.
Starting the server
Now you must start up the Plex server. This is done manually at this point (reboot should start the server automatically); so open up a terminal window and su to the root user. Once you have admin power at your fingertips, issue the following command:
/etc/init.d/plexmediaserver start
The Plex server will start running in the background and you can connect to the web-based interface to set up your server.
Set up
You might not be surprised to know that the setup of the Plex server will take the most time. It’s not terribly difficult, but can be time consuming. I’ll cut to the chase and illustrate the important pieces of this puzzle.
The first thing you should do is sign up for a Plex account (even the free account) so you are able to take advantage of some of the extra features. You can sign up here. Once you have your account created, you’re ready to go.
Open up your browser (on the PC housing the Plex server) and point it to http://localhost:32400/web. You will be presented with the Plex web-based administration tool (Figure 1, above).
NOTE: You can also configure the Plex server from a remote machine. To do this, you simply replace localhost with the IP address of the Plex server.
The first thing you want to do is click on the user drop-down and select Sign In. When prompted, enter your Plex credentials and then click on the Config icon (wrench to the left of the user drop-down). In the Setting page (Figure 2), click on the Server tab.
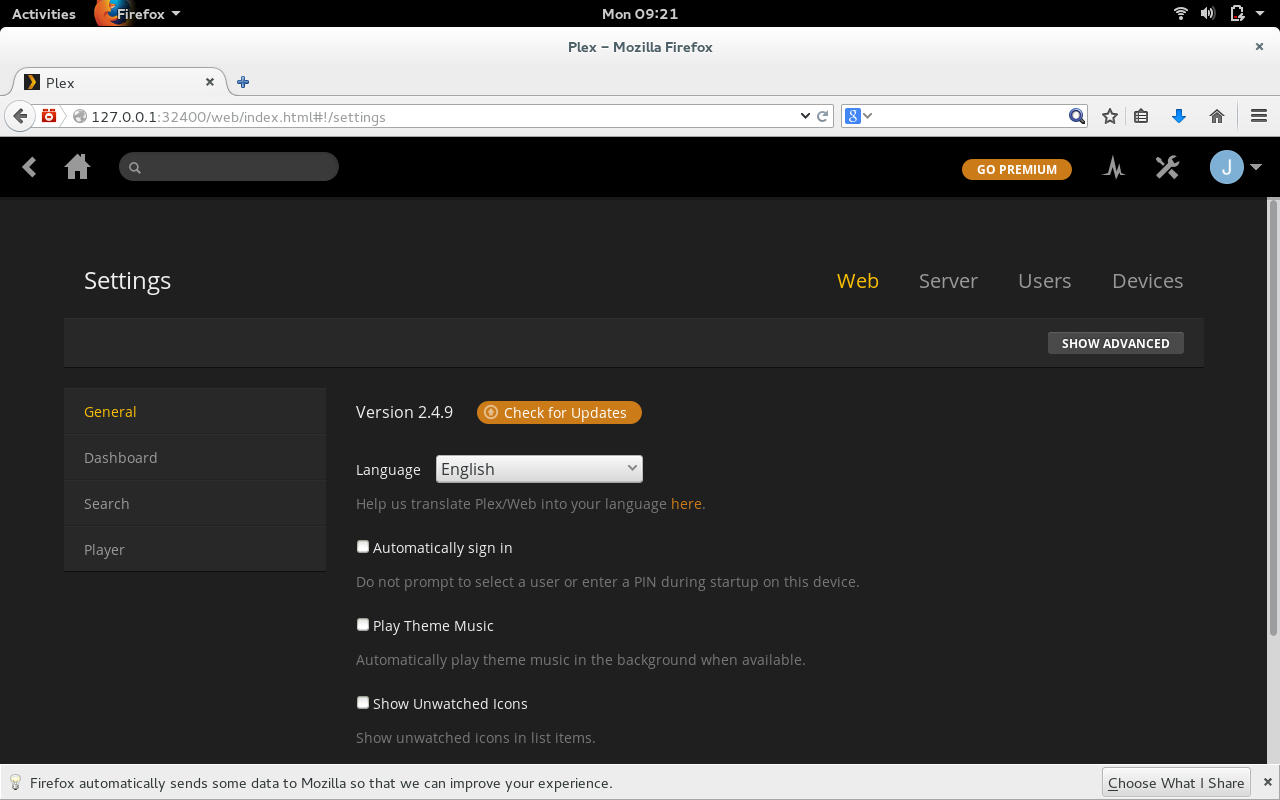
You will see a configuration option called Friendly name. Enter a name for your Plex server and then click SAVE CHANGES.
Now it’s time to configure the locations of your libraries. This is one issue that must warrant a tiny explanation. Yes, you can configure the root location of your Music and Video libraries; but there are guidelines for naming files and folders. Here are some tips:
-
Separate media into appropriate folders (Music, Movies, TV, etc)
-
Movies should be named as follows: [Movie_Name (Release_Year)].mp4
-
TV shows should include season and episode numbers in the name: [Show Name – sXXeYY].mp4
-
Each TV Show episode file should be stored in a set of folders as follows: ~/TV Shows/Show Name/Season/episodes (NOTE: For TV Shows, the folder structure is crucial.)
-
Music content should be stored as follows: ~/Music/Artist/Album/tracks
NOTE: Your root folder does not have to be housed under your home user directory.
In order to be able to stream, you have to create Libraries for each type of media. Here’s how:
-
Open up the Plex web admin tool
-
Click on the Home button
-
Click the + button associated with PLEXSERVER (or whatever friendly name you gave your Plex server) in the left navigation
-
Click the icon for the media type associated with the library to be added (We’ll add a music library for example)
-
Give the library a name, select a language, and click NEXT (Figure 3)
-
Click BROWSE FOR MEDIA FOLDER
-
Locate the media folder and, once you’ve selected it, click NEXT
-
Select Create a basic music library and click NEXT
-
Scan through the presented options on the last page (the defaults work fine) and click ADD LIBRARY.
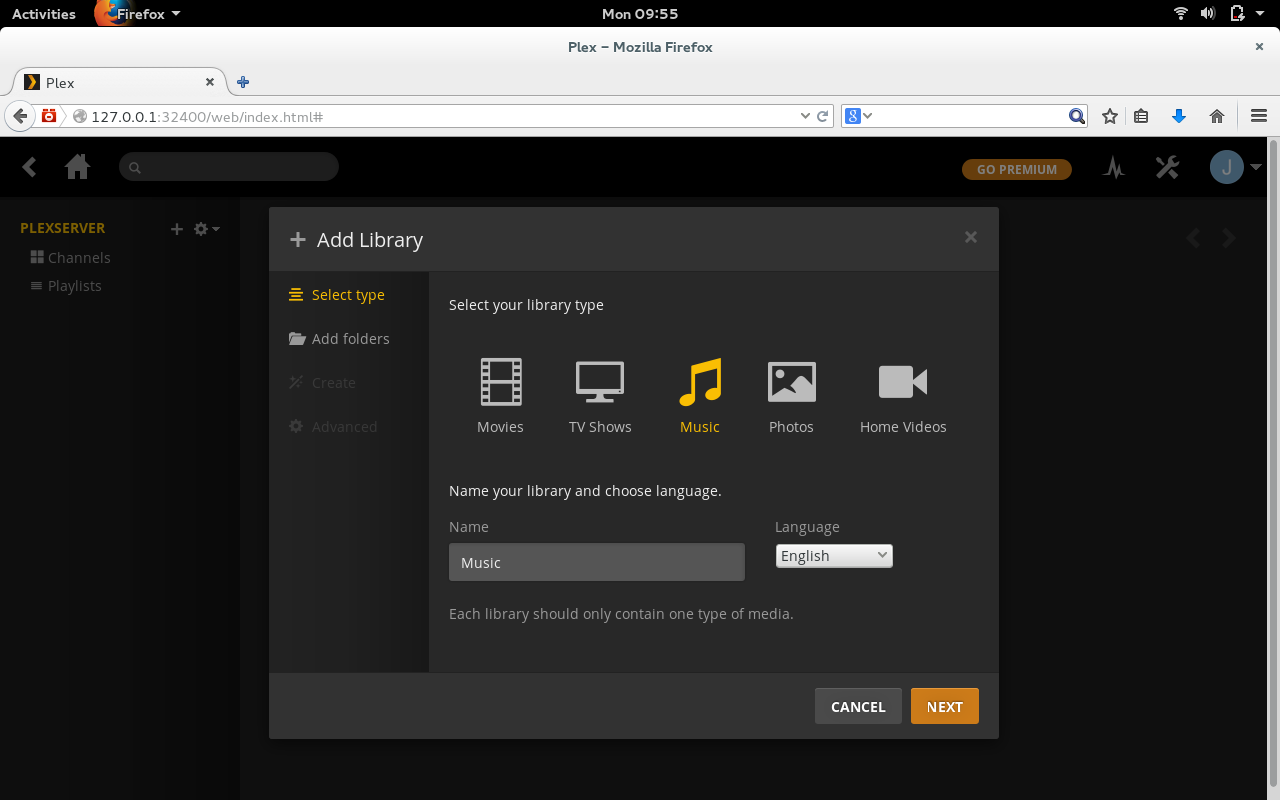
That’s it. After a refresh, your media should show up (depending on how large the folder is, this could take some time.)
Repeat this process for every type of media you want to add and your Plex streaming server is ready.
Using your server
Out of the box, you can point any desktop or laptop device on your network to the IP of the Plex server (in the form http://IP_ADDRESS:32400/web) and Plex will appear, ready to stream media (Figure 4).
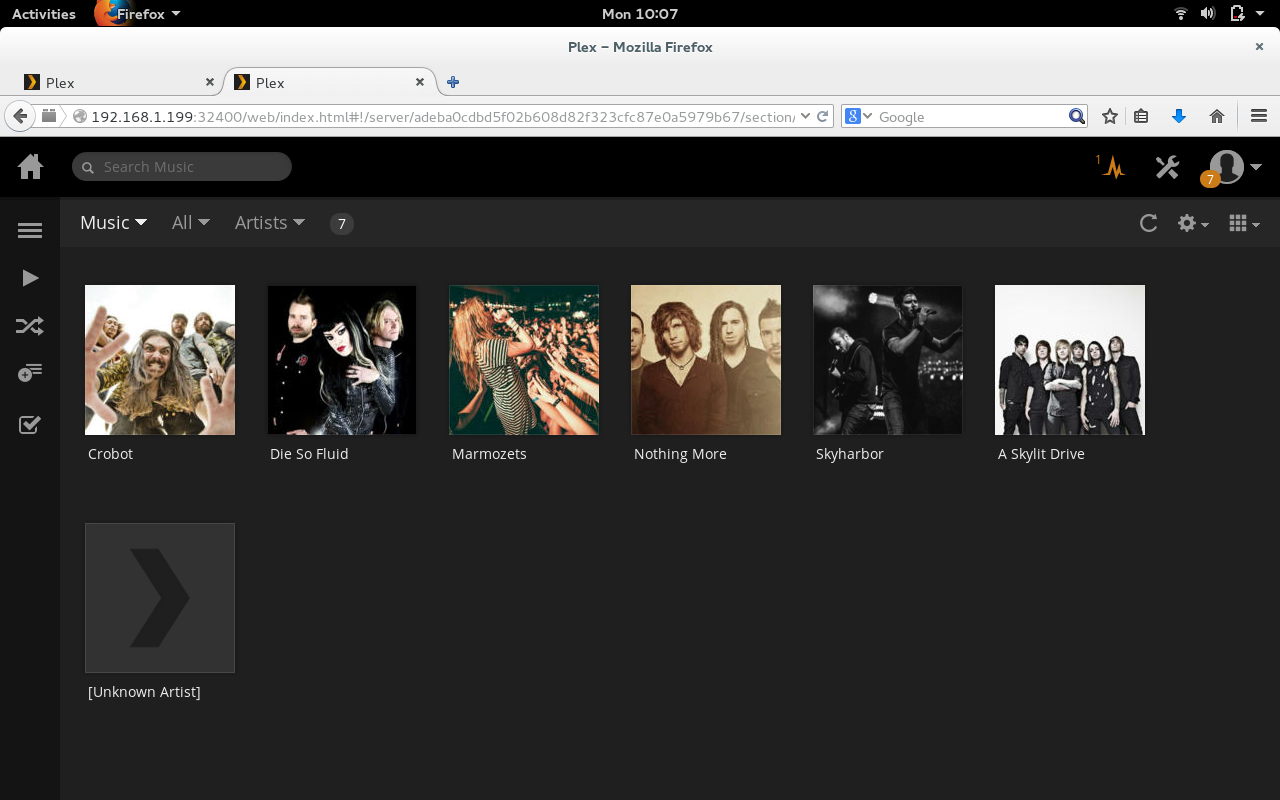
To connect to your Plex streaming server from the mobile app is incredibly simple—you open the app, select your server from the dropdown, and your stream-able media will appear (Figure 5).
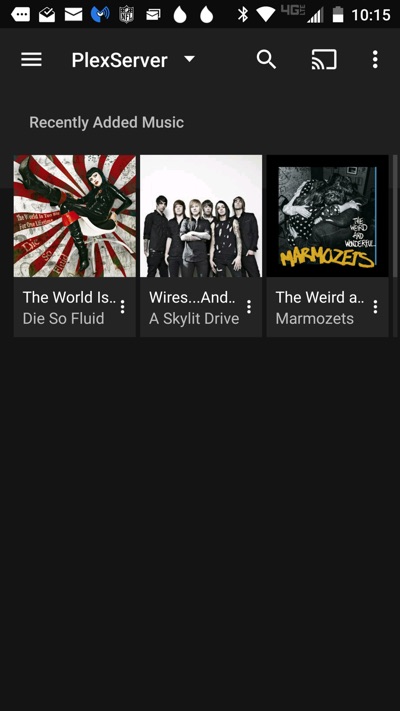
NOTE: Unless you pay the $4.99 license fee for the app, your media will be limited in playback (music will stop after 1 minute and all videos/images will be watermarked).
If you’re looking for one of the most feature-rich and well supported media streaming servers on the market, you can’t go wrong with Plex. Yes, there are plenty of other streaming servers available, but you’ll be hard-pressed to find one as robust and ready to serve.





