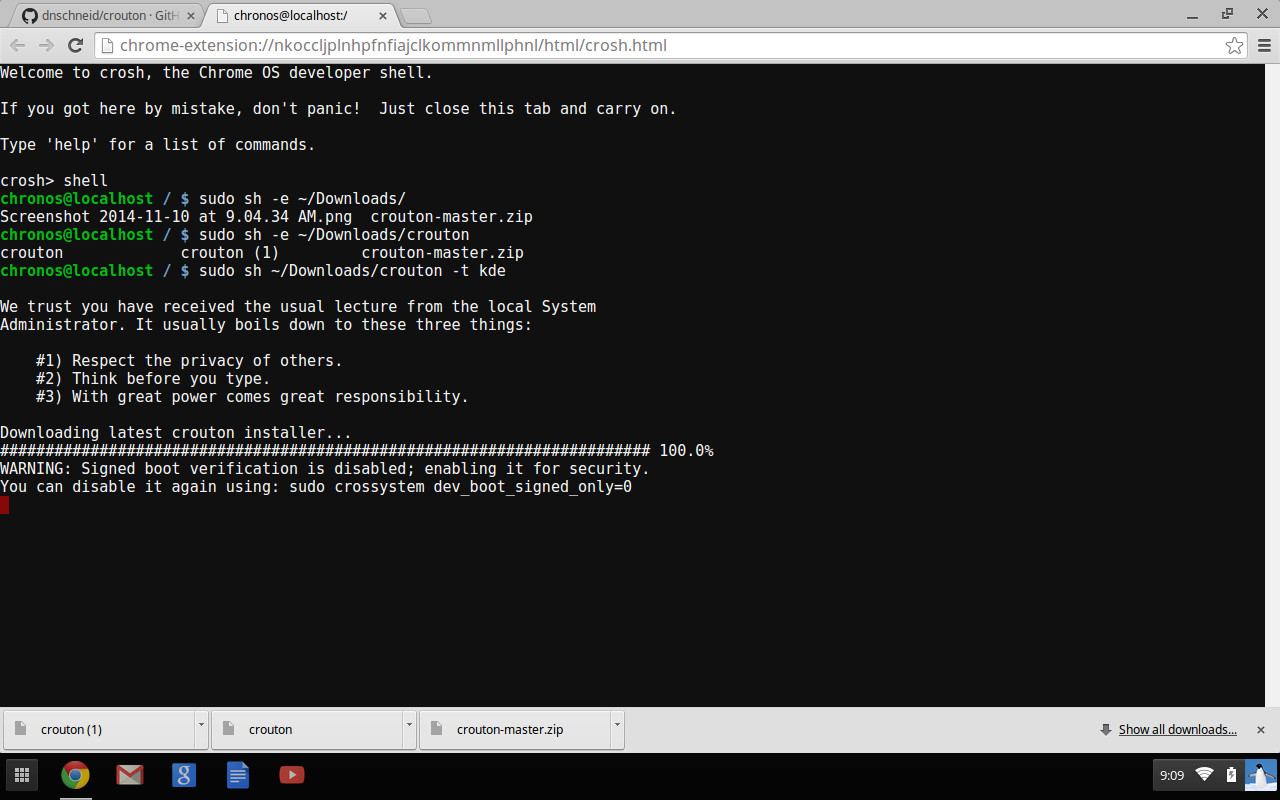
I am a huge fan of Chromebooks and so is Linus Torvalds. He believes that “…Chromebooks are the kind of things that will make the year of the desktop more possible.”
I love Chromebooks not only because they run the Linux-based operating system Chrome OS, but also because they are inexpensive and the app ecosystem around the OS is evolving rapidly. The device needs zero maintenance. It has ended the ‘paid’ OS upgrade model used by some companies and ensures that you don’t have to be a rocket scientist to run a PC. I was surprised to see the drop in support calls I used to get from my wife when she was on Windows or Mac, because Chrome OS is extremely simple to use and there is virtually nothing that one can break.
However, as a Linux user, I cringe to run a ‘full-blown’ desktop on my Chromebook (even if I don’t need one). There are many ways to install a Linux-based OS on your Chromebook. For this tutorial I have chosen Crouton (aka Chromium OS Universal Chroot Environment), which is a set of scripts that bundle up into an easy-to-use, Chromium OS-centric chroot generator. The scripts are hosted on GitHub and currently support only Ubuntu and Debian. It offers various desktop environments including Xfce, Unity, and KDE. Unity can be quite heavy for your Chromebook, depending on your hardware, and I don’t find Xfce to be enough eye candy, so I am going to try KDE and see how it works.
Some of the advantages of Crouton are that unlike other methods, you don’t have to reboot your machine to switch operating systems; you can switch between them using keyboard shortcuts as if you are switching between two apps. I tested it on a Samsung Chromebook.
How to Install Ubuntu
#Step 1: Back up your data
Before we start poking around, please ensure that you have a back-up of your data. Since all of your data is synced to Google Server, you actually don’t have to worry about losing any data. The only data that you must make a back-up of is the ‘Download’ folder because the content of this folder is not synced. Once you have taken the back-up, it’s also a fail-safe plan to create a restore USB of ChromeOS, in case something goes wrong and you need to re-install ChromeOS.
#Step 2: Create a restore image for Chrome OS
Since Crouton is not going to wipe your Chrome OS, there is no risk of corrupting your Chrome OS. It’s always a good idea to keep a restore image of your OS.
Install Chromebook recovery utility from the Chrome web store. Open the app and follow the instructions to create the recovery drive. It’s an easy three-step, click next process. All you need is working Internet and a USB drive with at least 4GB space.

Once the recovery disk is created, unplug it and follow the following steps.
#Step 3: Enable developer mode
In order to install your own operating system on Chromebooks, you have to enable the developer mode. It’s extremely easy to do and is very well documented by Google. The latest Chromebooks use a combination of keys to enter the developer mode, whereas older devices have a
physical switch. Different devices have different locations for the switch, so please Google your device to find the location of the switch and flip it. If you are on the latest Chromebook then you can enable the developer mode by holding Esc + Refresh keys and then push the ‘power’ button. The recovery screen will show a scary warning. Just ignore it and let Chrome OS wipe your data. The process can take up to 15 minutes, so don’t turn off your Chromebook.

Also keep in mind that once Chrome OS is reinstalled you will continue to see this warning every time you boot your system, as long as the developer mode is enabled. However, it won’t wipe the data every time. You can simply hit Ctrl+d to quickly boot into Chrome OS (don’t do it this time while Chrome OS is preparing your system for developer mode).
Step #4: Let’s install Crouton
1- Log into your Chromebook and open the GitHub page of Crouton and download the latest script.
Check the download folder to see if crouton is downloaded.
2- Open the terminal in Chromebook (yes, there is now a terminal in Chromebook! by hitting Alt+Ctrl+t
3 -Type this command to open shell: shell

4- Now we are going to install Ubuntu. There are several desktop environments available including KDE Plasma, Unity and Xfce. Unity can be quite heavy for Chromebook hardware and xfce is way too plain for my taste, so I am going to install KDE Plasma.
sudo sh ~/Downloads/crouton -t kde
(If you don’t want KDE, then you can replace kde with xfce, or unity )
For example:
sudo sh ~/Downloads/crouton -t xfce
We have not encrypted the chroot, if you want to encrypt it then add -e parameter to the command above:
sudo sh -e ~/Downloads/crouton -t kde
If you are installing it on a Chromebook with touchscreen then also add the ‘touch’ parameter:
sudo sh -e ~/Downloads/crouton -t touch,kde
Since the script will download Ubuntu from the Internet, depending on your broadband speed, it may take a while, so go and grab some Indian chai or coffee. With my 150Mbps download speed it took me around 18 minutes. Once the install is finished Crouton will ask you to enter the user-name and UNIX password for it – which will be used to perform administrative tasks in Kubuntu.

Now you can start Plasma by running the following command in shell:
sudo startkde
If you installed xfce then run:
sudo startxfce4
You will be greeted by the KDE greeter.

Fine tune Ubuntu
The install will be bare-minimum and won’t come with the applications that are packed by distributions, but you can easily install applications from Konsole / terminal. It’s also a good idea to update the system.
sudo apt-get update sudo apt-get upgrade sudo apt-get install
I installed all that I needed – LibreOffice, Sublime Text, Chrome browser (so I can watch Netflix), GIMP, VLC, etc.
How to switch between Chrome OS and Ubuntu?
To go back to Chrome OS, and keep KDE running, use this key combination Alt+Ctrl+Shift+Back. To come back to Kubuntu from Chrome OS, use this combination:Alt+Ctrl+Shift+Forward. You can find the back/forward keys on the top row of the keyboard.
When you log out of KDE, it exits you from Chroot and you will have to again run the sudo startkde command to start Plasma or the desktop that you have installed.
Chrome OS Linux vs Ubuntu Linux?
You might need a full blown desktop Linux, like Ubuntu, on your Chromebook, or not. It depends heavily upon what you do on your computer. I use the appropriate platform for that particular task so I don’t struggle to do something on a platform which it’s not meant to do. I am a heavy Chromebook user; my wife is a full-time Chromebook user. I can do pretty much everything in Chromebook that I do on my openSUSE or Arch Linux box, excluding professional image and audio/video editing. As I writer, I can live within Chromebook and would not need anything – all the needed tools are there.
A majority of these apps work in offline mode, so you don’t have to worry about Internet connectivity no matter what Microsoft tells you in their Pawn Star ad campaign. You don’t have to give all of your data to Google to be able to work using Chromebook. Just grab the apps which support offline mode, go offline, insert a good capacity USB drive and start working – nothing will leave your network.
However, at times you may need some tools which are not yet available for Chrome OS and that’s where you may need a full-blown Linux desktop.
Chromebook vs PC
There is no doubt that installing your favorite Linux distribution onto a Chromebook is not as comfortable as it is on a regular PC, and considering the small onboard storage, it may not seem to be as appealing as a PC with 500GB HDD. But keep in mind that Chromebooks have SSDs which are much faster and durable than hard drives. On top of that, Chromebooks are extremely affordable – you can get one for just under $200; it’s better to set-them up and give to your  kids and employees rather than buying expensive $500+ PCs.
kids and employees rather than buying expensive $500+ PCs.
To my surprise, I found Kubuntu to be much faster on my Chromebook than on a Windows netbook. There is virtually no driver issue on Chromebook, which can be a big problem on many Windows PCs which use proprietary hardware. I never keep any of my data on my laptop, it’s always on my ownCloud server or on my hard drives so on-board storage has never been an issue for me – which can be a big factor for many others. If I am looking for inexpensive hardware to mostly do online work, I would prefer a Chromebook over a Windows PC.
I must admit that I live my life on the Internet. The browser is the first app that I open after booting into my system. I spend 90% of my time inside a browser – in Chrome, to be precise – so I don’t really mind Chrome OS and would not bother with installing some other Linux on it. If I do need to install Linux, then Crouton is my favorite method. The advantage of Crouton is that you don’t give up on one system to use the other; you run them simultaneously. Since it shares the ‘Downloads’ folder between the two operating system so you can easily share data – create some work in KDE and it’s already there in Chrome OS.
If you want to get rid of Linux and go back to the ‘verified’ Chrome OS, hit the space bar when your Chromebook reboots to re-activate verification. On older hardware, you will need to flip the physical switch and Chrome OS will restore to verified state. If something goes wrong, use the restore drive that we created in the beginning to restore the OS.
As they say, “Best of both worlds!”





