It’s well known that the Android platform relies heavily upon Linux. With this in mind, it makes perfect sense that Android and Linux should be able to seamlessly communicate on the desktop layer. For the most part … it does. You can easily drag and drop files between your desktop and the Android device. However, when it comes to syncing things like contacts and calendars ─ if you’re not ready to do a bit of work, your best bet is to keep your head (and your desktop) in the cloud.
How much work? Not really all that much. In fact, extending your Android device to your Linux desktop is really just a matter of installing a few extra apps and understanding the difference between MTP and PTP connections.
First and foremost, we need to understand what is the best practice scenario here. Ideally, you would be using Google services ─ such as Gmail and Google Calendar as both your desktop and mobile solutions. This is the most seamless method of getting your Android and Linux desktops to meet.
Of course, not everyone wants to limit themselves to a browser on the desktop. To that end, what do you do? The best method around this is by employing Thunderbird. Using Thunderbird, you can sync both your contacts and your calendars. There is, of course, a caveat to this method ─ you will still be syncing Thunderbird to your Google account. That’s not a problem, seeing as how you will already be using a Google account on your Android device. So first, let’s take care of the Contacts/Calendar side of things and then we’ll deal with files.
Contacts and Calendars
The first thing you want to do is install gContactsSyn addon for Thunderbird. Once you’ve installed this (and restarted Thunderbird), you will be prompted to select the account you want to use for the sync, or use a new account (Figure 1).
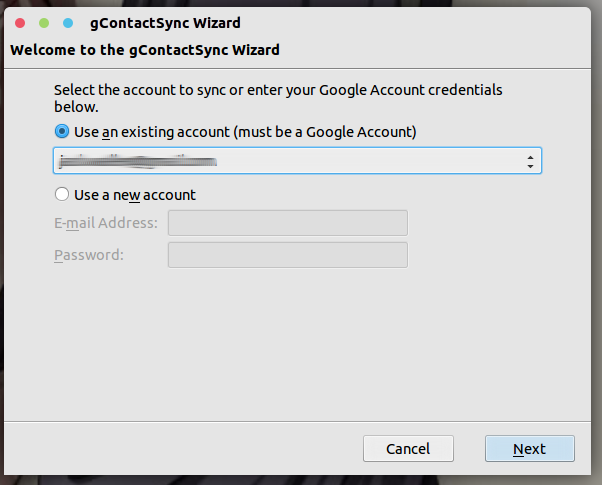
Click Next and then select which Address Book to use for the synchronization, the Groups and Contacts to sync, and pick the direction for the sync.
Click the Finish button and the syncing should begin. Once the sync is complete, you should see a popup indicating what was added. By default, gContacsSync is set up to autosync every 120 minutes. You can change that by clicking the gContactsSync menu (within Thunderbird) and then clicking Preferences. From the preferences window (Figure 2), change the autosync time to best fit your needs. Your Contacts are now syncing between your Linux desktop, your Google account, and your Android device.
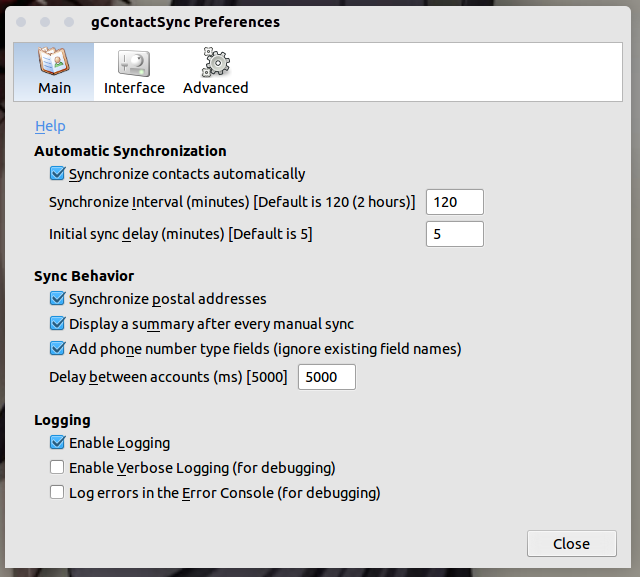
Now that you have your Contacts in sync, what about the calendar? This is just a simple means of installing the Lightning extension and configuring it to sync with your Google Calendar. If you need both read/write access to the Google Calendar, you will also have to install the Provider for Google Calendar addon.
Once that is installed, open up Lightning and right-click a blank space in the Calendar listing, select New Calendar, select On the Network, select Google Calendar, and walk through the remainder of the wizard. Even if you have two-step verification, this process will work without a hitch. In the end, you can select all of the calendars you want to sync (Figure 3) and start working with your Google Calendar ─ which will then sync with your Android device.
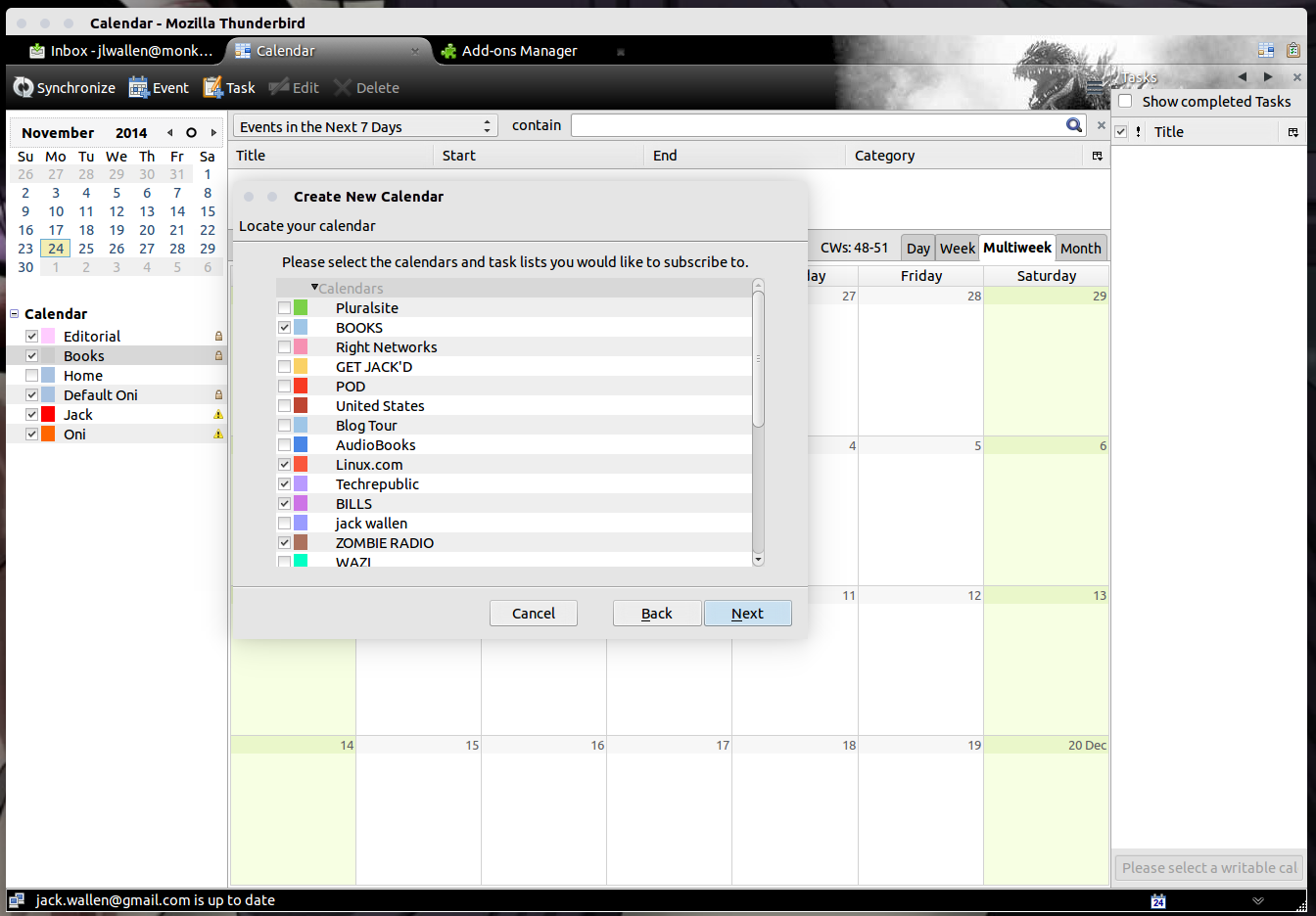
Files and photos
This is actually where there is little work to be done (outside of the installation of an optional app). When you connect your Android device to your Linux desktop (via USB), your file manager should open to the available Android directory. What directory appears will depend upon if you have Android set up to connect via MTP (Media Transfer Protocol) or PTP (Picture Transfer Protocol).
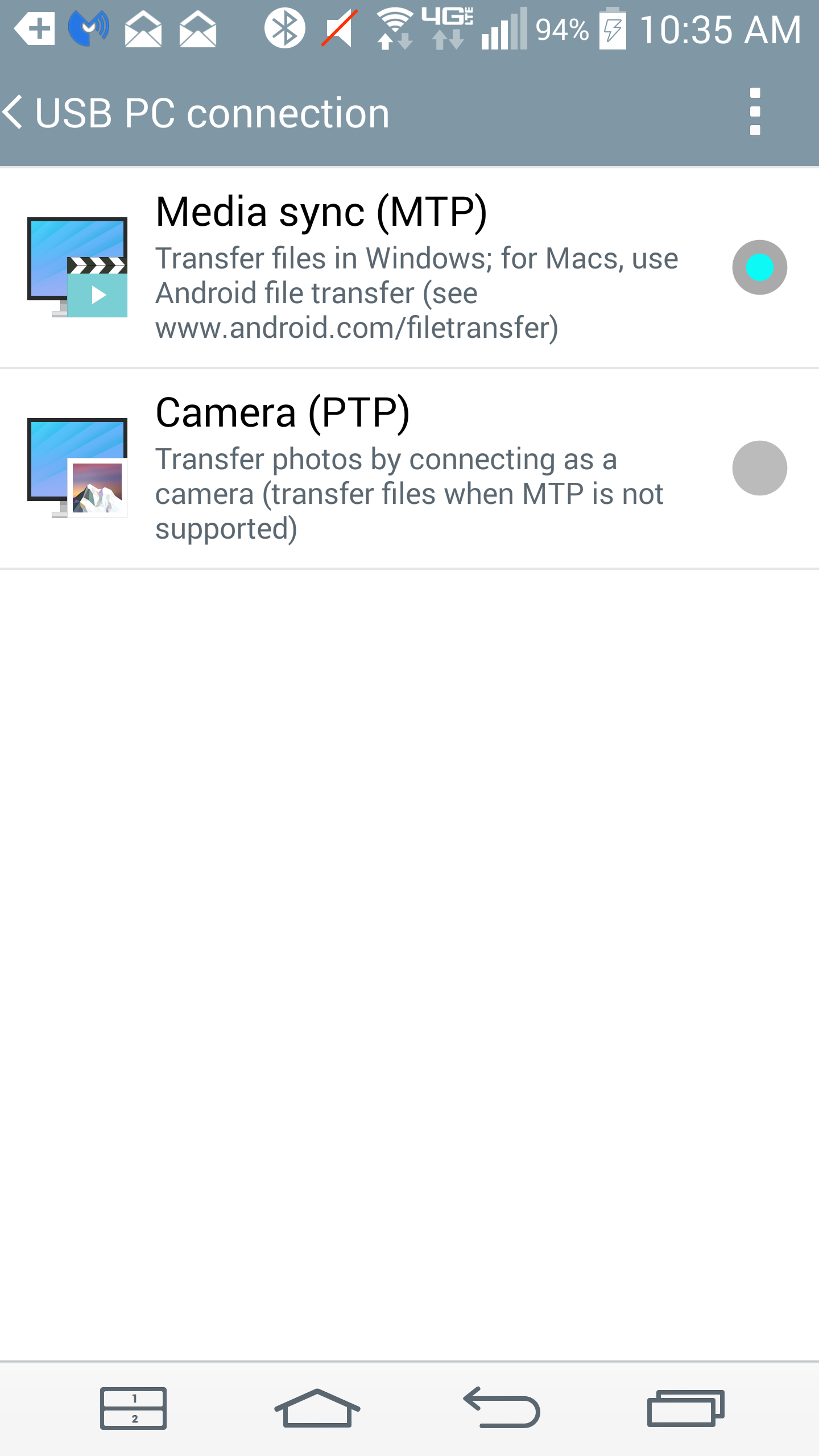 If configured for PTP, your Android device will connect as if it is a camera only and the DCIM and Pictures folders will appear. You can then click the Shotwell button (if available) and import all of those photos onto your desktop. Switching between MTP and PTP is quickly done by dragging down the Android notification bar, tapping the USB indicator, and then switching between the two (Figure 4).
If configured for PTP, your Android device will connect as if it is a camera only and the DCIM and Pictures folders will appear. You can then click the Shotwell button (if available) and import all of those photos onto your desktop. Switching between MTP and PTP is quickly done by dragging down the Android notification bar, tapping the USB indicator, and then switching between the two (Figure 4).
If, however, your device is set up for MTP, Internal (phone) and External (microSD card) storage folders will appear. You can then drag and drop files to and from the Android device.
What if you want be able to transfer files to and from a Samba share on your Linux desktop? With the help of the Astro File Manager (with Astro SMB Module), you can easily access those Samba shares from Android.
To install the Android apps, do the following:
-
Open Google Play Store on your Android device.
-
Search for Astro File Manager.
-
Locate and tap the entry by Metago.
-
Tap Install.
-
Read through the permissions listing.
-
If the permissions listing is acceptable, tap Accept.
-
Allow the installation to complete.
Follow the above steps for the Astro SMB Module and you’re ready to set up the connection. The Android device must be connected to the same network as is the Linux desktop that holds the Samba-shared folder. Here’s how to connect 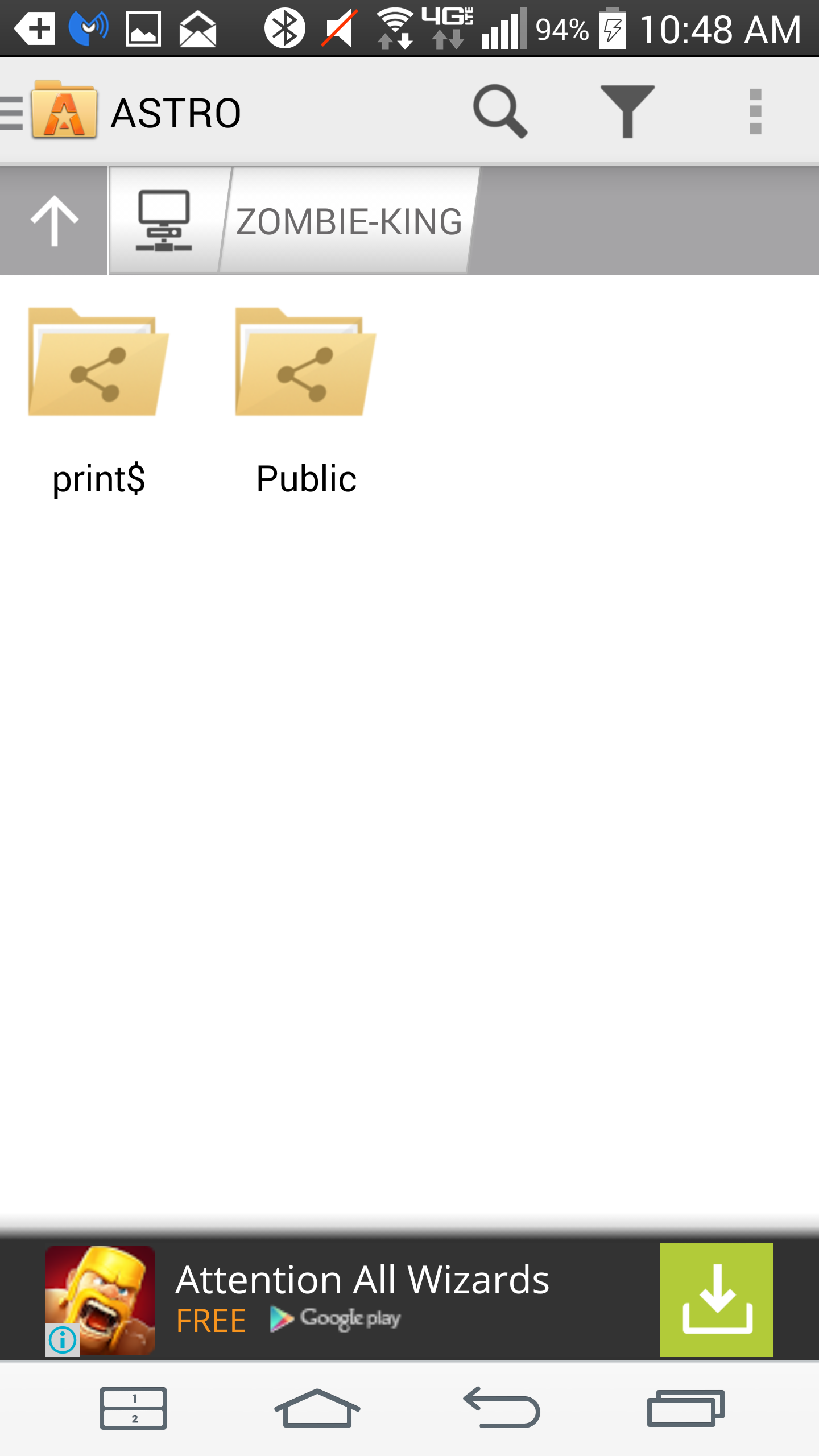 through Astro File Manager:
through Astro File Manager:
-
Open Astro File Manager on the Android device.
-
Swipe right from the left edge of the screen.
-
Tap Locations.
-
Tap Local Network.
-
Tap WORKGROUP.
-
Tap the machine you want to access.
-
Tap the shared folder (Figure 5).
You should be able to copy, paste, and move files (assuming the folder is shared with the proper permissions).
At this point, you can now keep your files, folders, photos, calendars, and contacts in sync between your Android device and Linux desktop. It’s not quite plug and play, but it’s nothing any Linux use should have trouble taking care of.





