Quick. Click on your Linux desktop menu and scan through the list of installed software. How much of that software is strictly open source? To make matters a bit more complicated, have you installed closed source media codecs (to play the likes of MP3 files perhaps)? Is everything fully open, or do you have a mixture of open and closed source tools?
If you’re a purist, you probably strive to only use open source tools on your desktop. But how do you know, for certain, that your distribution only includes open source software? Fortunately, a few distributions go out of their way to only include applications that are 100% open. One such distro is Freespire.
Does that name sound familiar? It should, as it is closely related to Linspire. Now we’re talking familiarity. Remember back in the early 2000s, when Walmart sold Linux desktop computers? Those computers were powered by the Linspire operating system. Linspire went above and beyond to create an experience that would be similar to that of Windows—even including the tools to install Windows apps on Linux. That experiment failed, mostly because consumers thought they were getting a Windows desktop machine for a dirt cheap price. After that debacle, Linspire went away for a while. It’s now back, thanks to PC/OpenSystems LLC. Their goal isn’t to recreate the past but to offer two different flavors of Linux:
-
Linspire—a commercial distribution of Linux that includes proprietary software and does have an associated cost ($39.99 USD for a single license).
-
Freespire—a non-commercial distribution of Linux that only includes open source software and is free to download.
We’re here to discuss Freespire and why it is an outstanding addition to the Linux community, especially those who strive to use only free and open source software. This version of Freespire (4.0) was released on August 20, 2018, so it’s fresh and ready to go.
Let’s dig into the operating system and see what makes this a viable candidate for open source fans.
Installation
In keeping with my usual approach, there’s very little reason to even mention the installation of Freespire Linux. There is nothing out of the ordinary here. Download the ISO image, burn it to a USB Drive (or CD/DVD if you’re dealing with older hardware), boot the drive, click the Install icon, answer a few simple questions, and wait for the installation to prompt for a reboot. That’s how far we’ve come with Linux installations… they are simple, and rarely will you have a single issue with the process. In the end, you’ll be presented with a simple (modified) Mate desktop (Figure 1) that makes it easy for any user (of any skill level) to feel right at home.
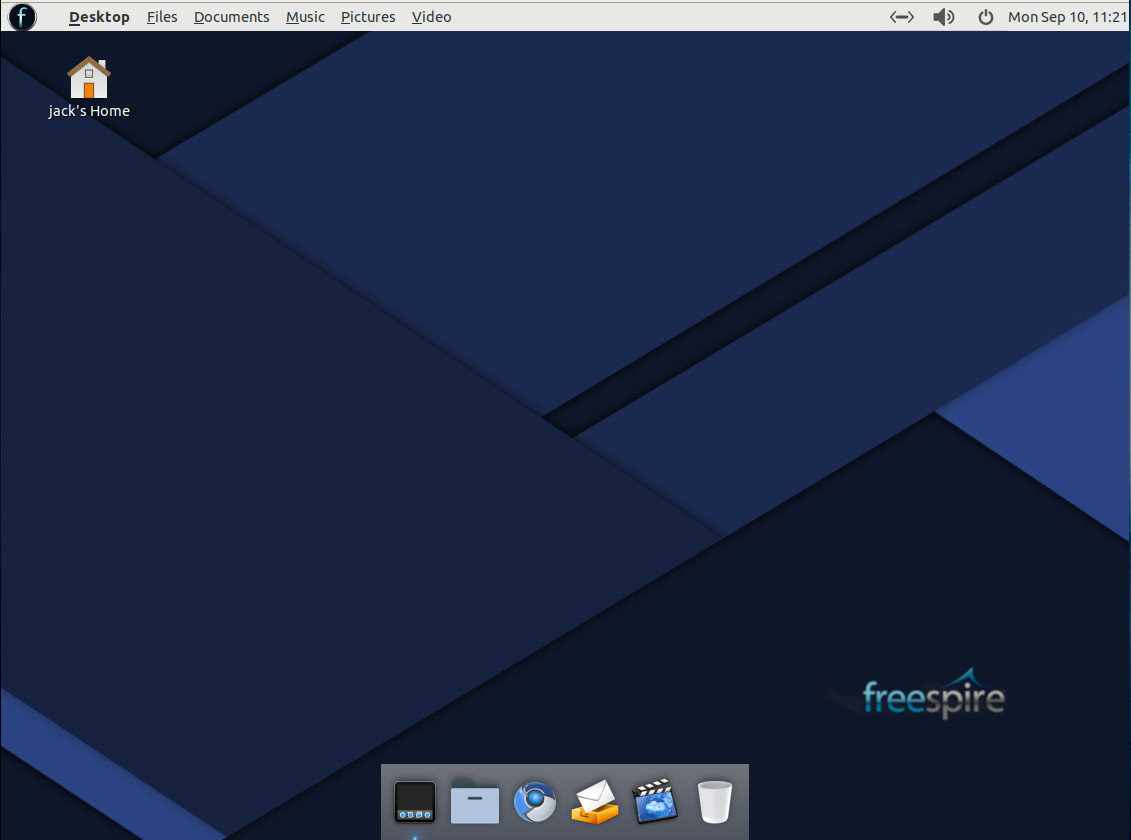
Software Titles
Once you’ve logged into the desktop, you’ll find a main menu where you can view all of the installed applications. That list of software includes:
-
Geary
-
Chromium Browser
-
Abiword
-
Gnumeric
-
Calendar
-
Audacious
-
Totem Video Player
-
Software Center
-
Synaptic
-
G-Debi
Also rolled into the system is support for both Flatpak and Snap applications, so you shouldn’t miss out on any software you need, which brings me to the part when purists might want to look away.
Just because Freespire is marketed as a purely open source distribution, it doesn’t mean users are locked down to only open source software. In fact, if you open the Software Center, you can do a quick search for Spotify (a closed source application with an available Linux desktop client) and there it is! (Figure 2).
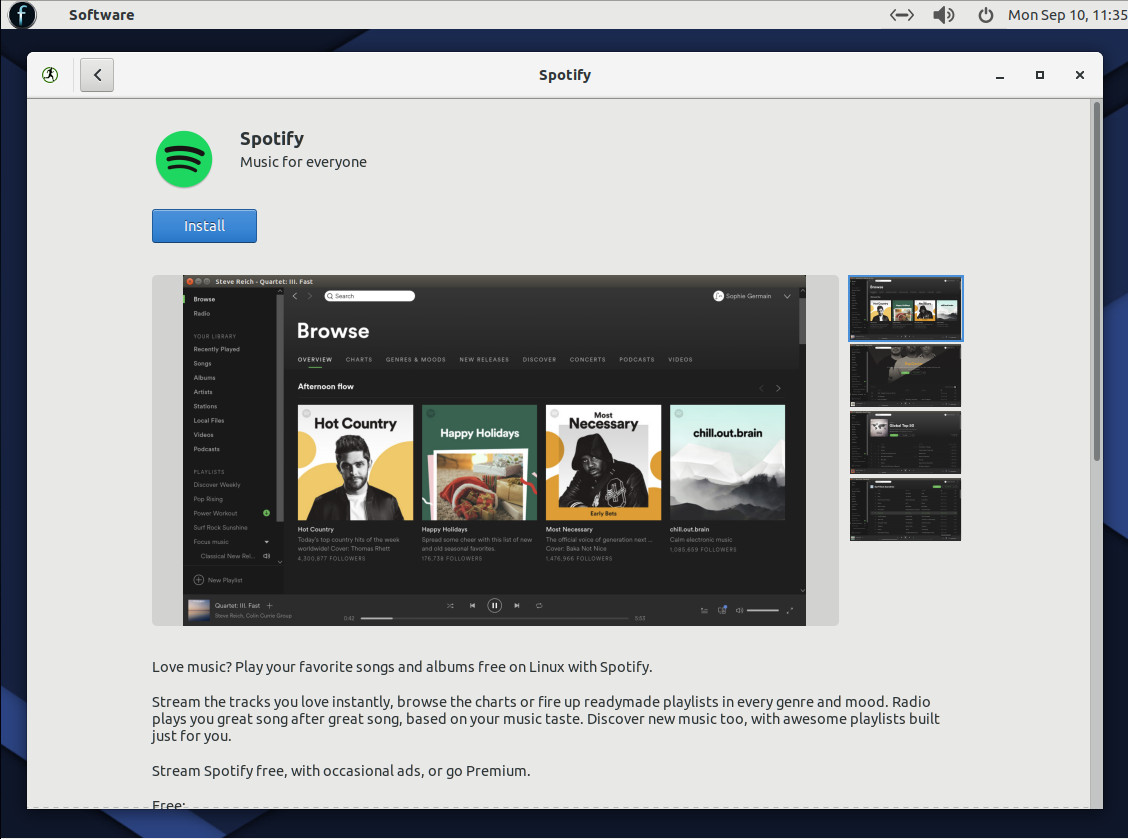
Fortunately, for those productive-minded folks, the likes of LibreOffice (which is not installed by default) is open source and can be installed easily from the Software Center. That doesn’t mean you must install other software, but those who need to do serious business-centric work (such as collaborating on documents), will likely want/need to install a more powerful office suite (as Abiword won’t cut it as a business-level word processor).
For those who tend to work long hours on the Linux desktop and want to protect their eyes from extended strain, Freespire does include a nightlight tool that can adjust the color temperature of the interface. To open this tool, click on the main desktop menu and type night in the Search bar (Figure 3).
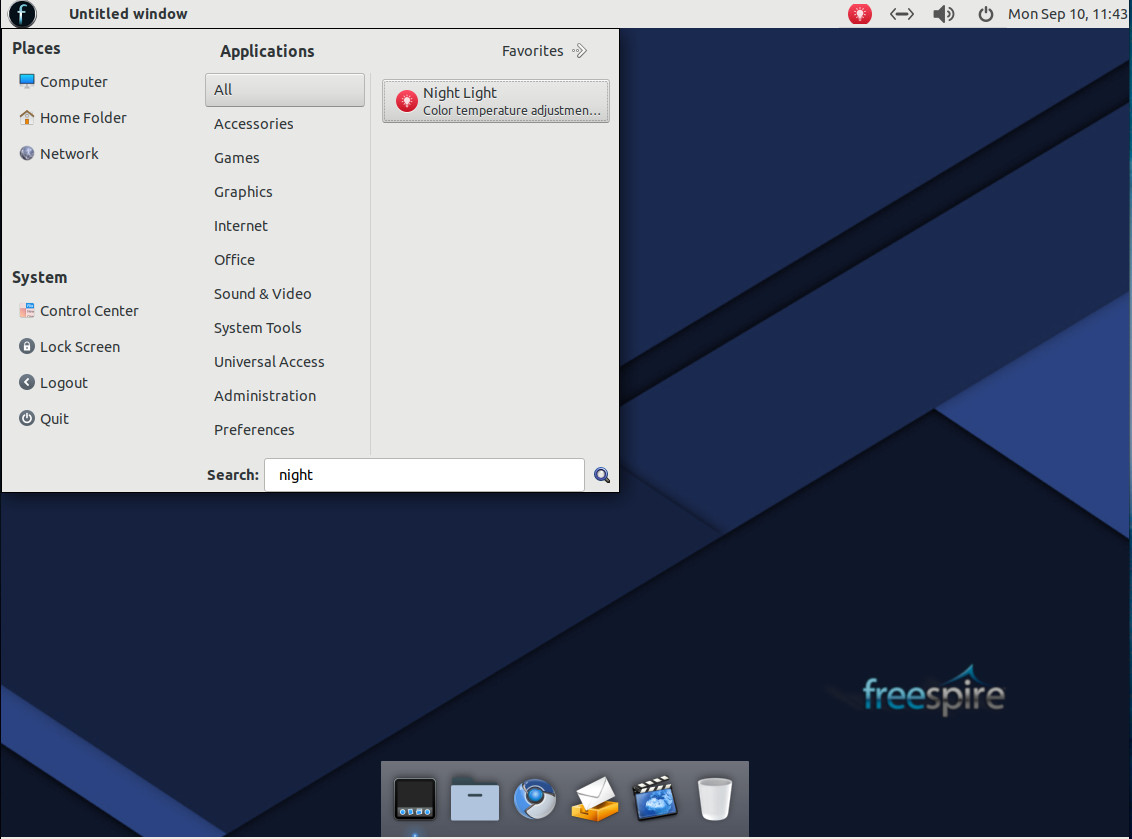
Once opened, Night Light will automatically adjust the color temperature, based on the time of day. From the notification tray, you can click the icon to suspend Night Light, set it to autostart, and close the service (Figure 4).
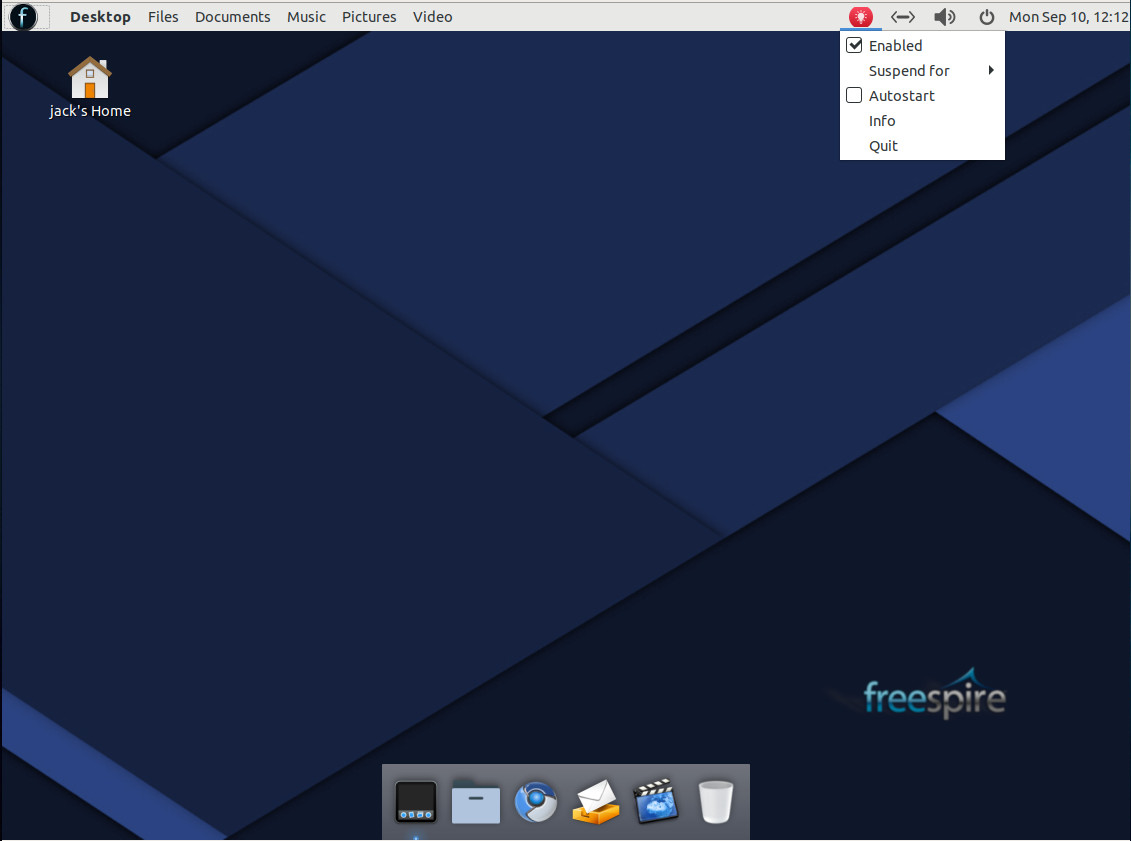
Beyond the Mate Desktop
As is, Mate fans might not exactly recognize the Freespire desktop. The developers have clearly given Mate a significant set of tweaks to make it slightly resemble the Mac OS desktop. It’s not quite as elegant as, say, Elementary OS, but this is certainly an outstanding take on the Linux desktop. Whether you’re a fan of Mate or Mac OS, you should feel immediately at home on the desktop. On the top bar, the developers have included an appmenu that changes, based on what application you have open. Start any app and you’ll find that app’s menu appears in the top bar. This active menu makes the desktop quite efficient.
Are you ready for Freespire?
Every piece of the Freespire puzzle is equally as user-friendly as it is intuitive. The developers of Freespire have gone to great lengths to make this pure open source distribution a treat to use. Even if a 100% open source desktop isn’t your thing, Freespire is still a worthy contender in the world of desktop Linux. It’s clean and stable (as it’s based on Ubuntu 18.04) and able to help you be efficient and productive on the desktop.
Learn more about Linux through the free “Introduction to Linux” course from The Linux Foundation and edX.





