
Time is money, so I set up my main PC for maximum productivity. Everything I use the most is no more than a click away, and I have a batch of fave useful CLI and keyboard shortcuts and commands. Life is too short to wade through inefficient GUIs. I like all Linux graphical environments, and the one I keep coming back to the most is KDE. I loved it when it was pixely and not very pretty and had tons of customizability, and now it is sleek and gorgeous and has tons of customizability.
Figure 1 shows my current setup. The photo is a KDE wallpaper, and it’s a shame to mar it with those ugly little sticky note widgets. But I use sticky notes so much they have to be there: I keep reminders on them, todo lists, and all kinds of temporary snippets.
KDE Panel
The KDE panel is a key player in my efficiency scheme. You can stuff all kinds of things into the Panel, arrange them however you like, and even have multiple panels. I have my Application Launcher, Activities, Show Desktop, and Task Manager on the left side. To add or remove widgets, or to move items around right-click on any blank area, then go to Panel Options > Panel Settings. Or click the Cashew way over on the right side of the panel. I think the Cashew is kind of weird, giving the impression that it should do something really cool, but it only opens a configuration manager (figure 2). When you are in this view hover your cursor over your widgets to see their names. When you want to remove a widget click the X to the right of the widget’s name. The little wrench on the left opens a configuration dialog. When you see the four-way cross, grab that with your cursor to move your widget. When you have trouble positioning your panel widgets, insert spacers to make them stay where you want. Spacers have adjustable lengths; just grab and drag either the right or left border.

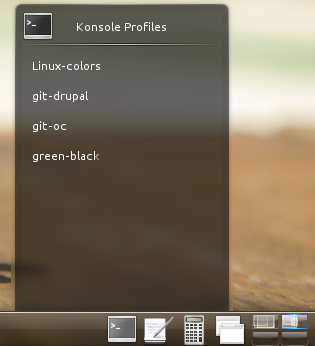
Click anywhere on your main desktop to close the panel configurator, or press the Esc key. Then you can right-click on any widget to open its configuration dialog.
Over on the right side of my panel I keep a gaggle of Useful Stuff. The Konsole profiles widget (figure 3) opens any of my Konsole profiles with a single click. I work in Konsole a lot so this is a big time-saver. I also use the Kate profiles widget, which operates the same way for the Kate text editor. (We’ll get into creating and using profiles in a moment.) Then the Calculator widget, and then the Window List and Desktop Pager widgets.
The Window List widget displays all open applications on all virtual desktops. The Pager controls how many virtual desktops you have, the switching action (I like the cube), and you can configure keyboard shortcuts for all pager actions. I use these in concert with the Task Manager. I have the Task Manager set to display applications only on the current desktop, because I have the Window List for quickly finding and switching to a running app on another desktop.
The System tray (figure 4) is populated by widgets that you select from its configuration menu, and by widgets installed from applications, such as XChat and Skype. Then I have a clock, System Monitor, and the Lock/Logout widget which saves clicks when it’s time to shutdown or lock my screen.
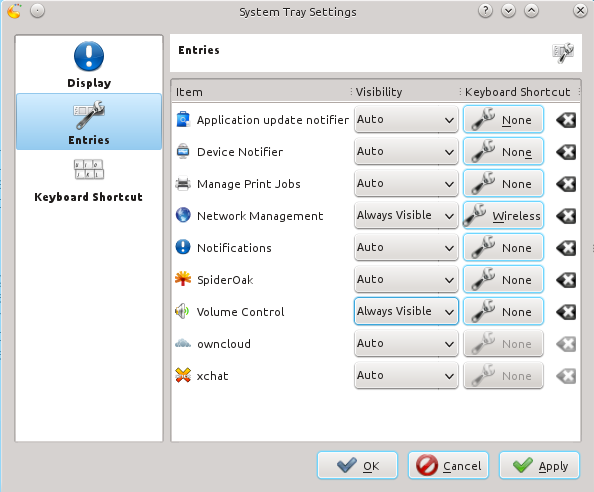
Some other interesting panel widgets:
- Application launcher, which you can customize with a select set of applications
- File Watcher, which watches files for changes. This is a power little widget that takes lists of filenames, or regular expressions.
- Keyboard Layout, for quickly switching between different keyboard layouts
- Character Selector, for finding and selecting font characters in multiple alphabets.
Konsole and Kate Profiles
Konsole is the KDE terminal emulator, and Kate is the KDE text editor. I like Konsole for its nice appearance; it is clean and readable, and very configurable. You can save custom settings in profiles, so when you open Konsole it’s ready to go to work. For example, when I’m writing for Linux.com I have Konsole set up to open to my working directory at a specific window size, with certain colors and fonts, a custom icon, and a bunch of other tweaks to make it exactly how I want (figure 5).
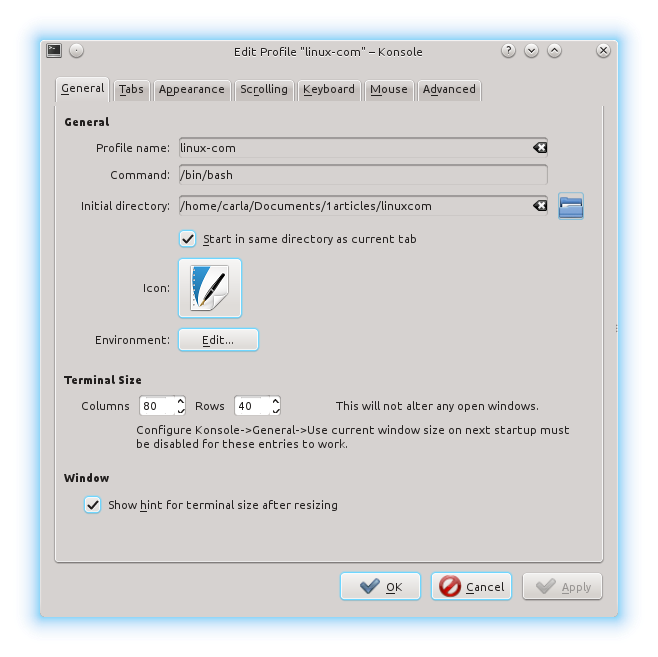 Kate is a super-powerful editor with automatic syntax highlighting for all kinds of programming and scripting languages, soft and hard line-wrap, code folding, bookmarks, embedded terminal sync, and configurable keyboard shortcuts for many of the menu items. Kate uses sessions rather than profiles. Kate’s sessions are a bit quirky; they’re supposed to save window states, but they don’t save everything, such as hard line wrap or display line numbers. They do save documents and fonts, so I create new sessions for unfinished documents, and nuke the sessions when they’re finished.
Kate is a super-powerful editor with automatic syntax highlighting for all kinds of programming and scripting languages, soft and hard line-wrap, code folding, bookmarks, embedded terminal sync, and configurable keyboard shortcuts for many of the menu items. Kate uses sessions rather than profiles. Kate’s sessions are a bit quirky; they’re supposed to save window states, but they don’t save everything, such as hard line wrap or display line numbers. They do save documents and fonts, so I create new sessions for unfinished documents, and nuke the sessions when they’re finished.
KDE System Menu
Whether you use the classic-style KDE menu, or the newer Application Launcher style, the KDE system menu is completely configurable. Right-click on its icon, then left-click Edit Applications. You can add and remove items, re-arrange them, put your most-used applications in Favorites or anywhere you want. The Application Launcher settings are different for the classic menu, and in my needlessly-humble opinion more useful.
Desktop Widgets
And now, my favorite thing: desktop widgets (see figure 1 for a peek at my KDE desktop). The Desktop Pager has a very cool setting, and that is “Different widgets for each desktop.” This means you can have a different wallpaper and different widgets for each virtual desktop. I use this to keep track of multiple projects: one desktop is for Linux.com, another one is for a coding project I’m working on, and a third one is for audio recording and editing. (Another excellent way to organize projects is with Activities, which you can read about in KDE4 Activities for Fast Efficient Workflow.)
Right-click anywhere on your desktop to open a desktop settings menu. “Default desktop settings” controls the layout and appearance of your desktop, including wallpapers, and you can download more from the wallpaper configuration dialog. This is also where you install new widgets. Widgets have a tricksy little disappearing sidebar which appears only when you hover your cursor over the exactly correct spot; use the sidebar to configure, drag, and remove widgets.
Well here we are at the end already, and barely scratching the surface of KDE’s configuration options. Have fun exploring, and please share your own favorites in the comments.





