We conclude our whimsical jaunt down text editor lane with a look at the KDE take on that always-necessary tool – the text editor. The KDE version is called Kate. Kate takes a different approach to the simplicity most of these tools take.
How is this? Kate is actually made of up two parts:
* KatePart: This is the underlying tool that serves as the functional editor. This portion of Kate is shared by any of the KDE components (such as the composer for the KMail mail client) that require a text editor.
* Kate: This is the front-end for KatePart that allows KatePart to stand on its own.
This approach allows Kate to be a much more flexible tool than a standard text editor (at least in a desktop-wide scope). This also prevents KDE developers from having to re-invent the wheel when they need to use a text editor within their application.
But what does Kate offer that other text editors do not offer? Is it worth forsaking your favorite console editor for? Let’s take a look at the feature list for Kate.
Features
- Regular expression find/replace support.
- Syntax highlighting and bracket matching.
- Code and text folding.
- Infinite undo/redo.
- Block selection.
- Auto indentation.
- Auto completion.
- Shell integration.
- MDI, window splitting, and window tabbing.
- Spell check.
- CR/CRLF/LF newline support.
- Encoding support.
- Encoding conversion.
- Numerous protocols support (http, ftp, ssh, webdav etc.).
- Internet transparency.
- Plugin support.
- Customizable shortcuts.
- Integrated command line.
- Scriptable (JavaScript).
That’s a fairly hefty feature list for a simple text editor! But a feature list isn’t going to help someone who needs a user-friendly tool to edit their /etc/samba/smb.conf file. The good news is, yes indeed, Kate is one of the more user-friendly text editors. Let’s take a look and see how Kate works.
Main Window
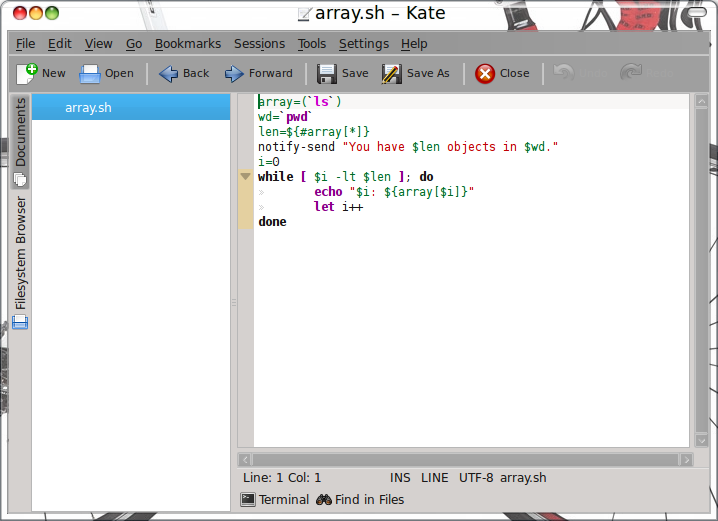 You open up Kate by clicking Accessories > Kate. This will open up the Kate Main Window (see Figure 1). You will instantly notice how different Kate is from other text editors. First and foremost, you will notice the two-pane layout. The left pane is the “navigation” pane where you can have multiple tabs open as well as navigate for files from either the Filesystem Browser or the Documents folder. The larger left-side white pane is the “tabs” location where you can click on the name of an open file and instantly switch to that working tab.
You open up Kate by clicking Accessories > Kate. This will open up the Kate Main Window (see Figure 1). You will instantly notice how different Kate is from other text editors. First and foremost, you will notice the two-pane layout. The left pane is the “navigation” pane where you can have multiple tabs open as well as navigate for files from either the Filesystem Browser or the Documents folder. The larger left-side white pane is the “tabs” location where you can click on the name of an open file and instantly switch to that working tab.
The larger right-side pane is the working window. As you can see (again in Figure 1), I have my sample bash script open to reveal how Kate deals with syntax highlighting as well as code indentation.
Added Value
One of the tools that set Kate apart from other text editors is an embedded terminal window. At the bottom of the Kate window (near the center), you will see a Terminal Window button. If you click that button it will reveal a full-blown terminal window, which can be used just like a standard terminal. This is very handy for coders who want to work on the their code and compile said code in the same window.
Nifty Fact
Say you like the Kate editor, but you don’t like the KDE desktop. If you fall into this category, fear not – you can have your Kate and eat it too! Even if you’re a fan of the GNOME desktop, go ahead and install Kate (the installation will install numerous libraries and other dependencies). Once installed you can use it just like you would if you were on the KDE desktop. It might take a bit longer to start, but it’s there and ready to do your bidding! Muhaha!





