When Zimbra is talked about in the open source community, it usually means someone is talking about the open source groupware server that waits in the background to overtake Exchange. That may be the case, but there is another Zimbra tool that should be on the lips of anyone looking for a great email/social client. That tool? Zimbra Desktop.
Zimbra Desktop, according to the Zimbra site, “allows you to meld the online and offline worlds — storing and syncing your email, calendar, contacts, files and documents in the cloud, yet having them locally accessible when on the road.” That is a very apt description. And although it may seem Zimbra is a breeze to install and set up, there are some tricks that you need to know in order to get it up and running and configured for your accounts. That’s exactly what we are going to do today: Get Zimbra Desktop on your Linux machine and configured for both email and social networking.
Installation
The installation should be fairly straight-forward. It’s not. Unless you are only going to be installing it for root user access. To actually get Zimbra Desktop up and running, you need to take these steps:
- Download the latest version of Zimbra Desktop for Linux.
- Open up a terminal window and change to the directory containing the download.
-
Issue the command
tar xvzf zdesktop-XXX_linux_i686.tgz(Where XXX is the release number). - Change into the newly created directory.
-
Issue the command
sudo ./install.sh(NOTE: If you are using a distribution that requires you to change to the root user first issue the commandsuand enter the root user password. You will then issue the command./install.sh). -
Walk through the installation steps, installing the base in the
/optdirectory. - Do NOT let this instance of the installation install the Zimbra Desktop instance for your standard user. If you do this your user will not have the correct permissions for the Zimbra Desktop instance. Instead finish the installation.
-
Now, as standard user (either exit out of the root user prompt or do not use sudo) issue the command
./install.shwhich will install the Zimbra Desktop client for your user’s use. This will do two things: Install Zimbra Desktop in your home directory and create a desktop icon for you to start Zimbra Desktop. NOTE: Even if you do not use desktop icons, allow the icon to be created. You can then drag the icon to the GNOME panel or create a different type of launcher using the VERY lengthy command to start Zimbra Desktop.
That’s it. But you must follow the above instructions or you will have nothing but trouble running the desktop client. Now that you have it installed, let’s begin adding accounts.
Adding an Email Account
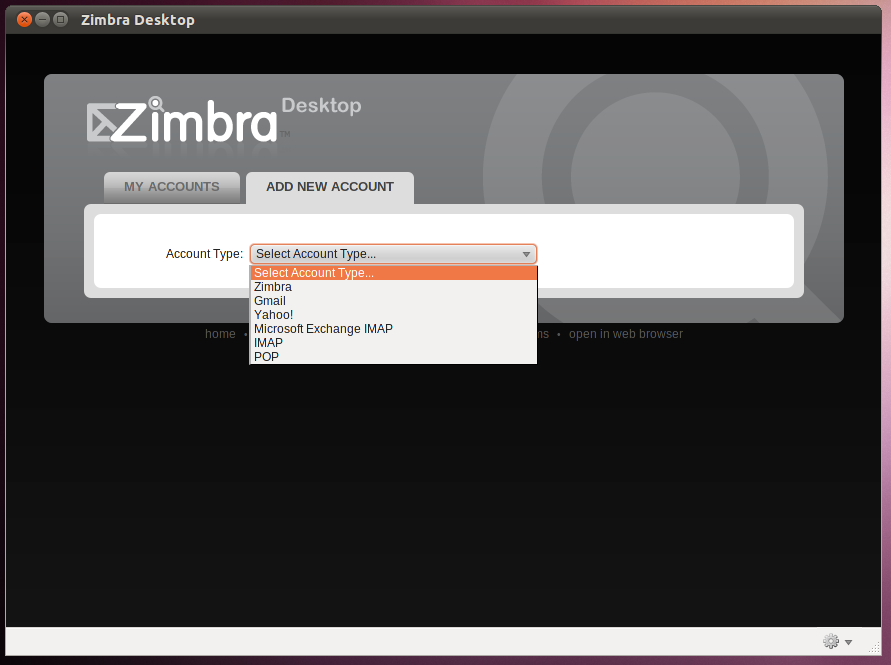 Once Zimbra Desktop is open you must click on the Setup link in order to add an account. When you do this the accounts window will open (see Figure 1). From that screen click on the Add New Account tab. When in this tab click on the Select Account Type drop-down and select the type of account you want to add. You have the choices of the accounts shown in Figure 1.
Once Zimbra Desktop is open you must click on the Setup link in order to add an account. When you do this the accounts window will open (see Figure 1). From that screen click on the Add New Account tab. When in this tab click on the Select Account Type drop-down and select the type of account you want to add. You have the choices of the accounts shown in Figure 1.
You will notice you can not add either the Twitter or Facebook social pages from this screen. Don’t fret – that comes later, and from a different screen.
I have selected to illustrate the creation of a Gmail account. When you select Gmail the configuration screen will appear. There should be no surprises here. All you have to enter is:
You also have three options to select:
- Account Name.
- Your full name.
- Your Gmail email address.
- Your Gmail password.
- Message check frequency.
- Synchronize all calendars.
- Synchronize all contacts and groups.
One of the above options is misleading. The only calendars that Zimbra Desktop will sync with Google are public calendars. So if all of your calendars are set to private none of them will sync. There is no way to get around this other than to make the calendars you want to sync public. This of course means they are searchable via Google.
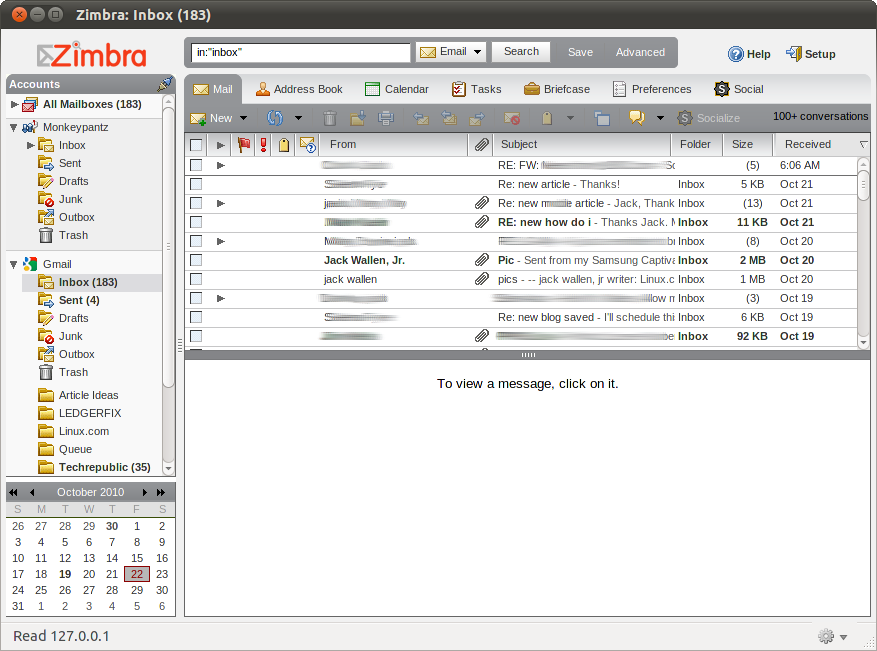 Once the settings are complete click the Validate and Save button and eventually you will be brought to your Gmail inbox on the Zimbra Desktop client (see Figure 2).
Once the settings are complete click the Validate and Save button and eventually you will be brought to your Gmail inbox on the Zimbra Desktop client (see Figure 2).
As you can see (in Figure 2), I have two email accounts set up. You can actually have as many as you like…even multiple Gmail accounts.
Social Accounts
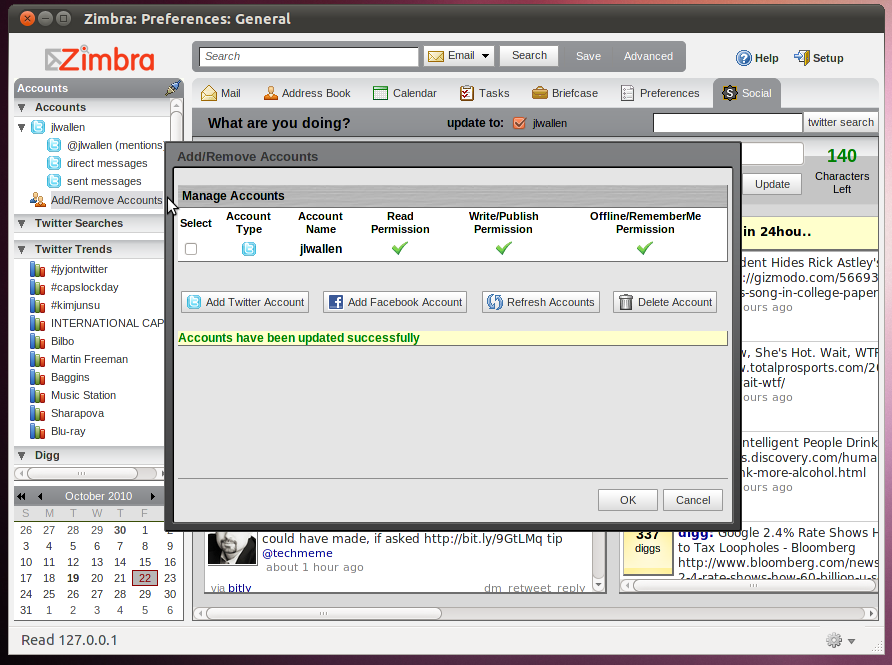 Time to get social. You can add a Twitter account or a Facebook account. To do this click on the Social tab and then, in the left navigation, click Add/Remove Accounts. When you do this the Account Manager screen will open (see Figure 3). In this screen click the button for the account you want to add. When you click this you will prompted to log into the account of your choosing. Once logged in you will be prompted by Zimbra Desktop what to do next. The steps are very simple and well documented.
Time to get social. You can add a Twitter account or a Facebook account. To do this click on the Social tab and then, in the left navigation, click Add/Remove Accounts. When you do this the Account Manager screen will open (see Figure 3). In this screen click the button for the account you want to add. When you click this you will prompted to log into the account of your choosing. Once logged in you will be prompted by Zimbra Desktop what to do next. The steps are very simple and well documented.
Once you have your social account added you can then view it by clicking the Social Tab on the Zimbra Desktop. From the social tab you can read your friends and followed users status updates as well as update your own.
Settings/Preferences
It’s not well marked, but you can also configure default applications for Zimbra as well as install Add ons for use. To do either you click on the “Gear” icon in the bottom right corner of the Zimbra Desktop window. This will open a drop-down that allows you to select from:
- Print: Print the focused page.
- Page Setup: Formate the pages for a printer.
- Applications Preferences: Set up default applications for various actions/mime types.
- Tools: Get addons and view the Error Console.
- About Zimbra Desktop: Check out the release information.
Finally from the Preferences window (see Figure 4) you can configure your login options, search settings, and how many items to fetch, if you want to display the “Universal Inbox,” and if you want to display checkboxes for deleted items.
You Decide
I have been using Zimbra Desktop for a while now, and find it to be an outstanding choice for my cloud-based email/social accounts. I have found it to be a much better experience than using the standard Web based interface. But the decision rests in your very capable hands. Have you tried the Zimbra Desktop? If so, what has been your experience? Did you decide to keep it as your default or was it not what you expected it to be? Share your thoughts with your fellow Linux.com readers.





