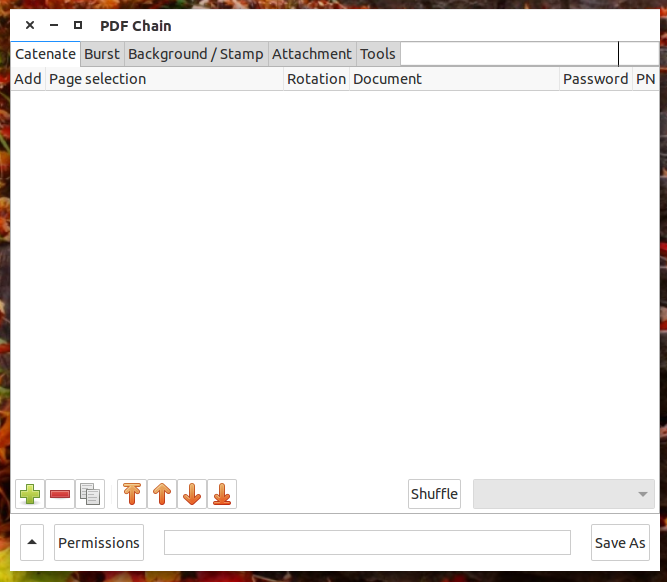
If you’re a user of the Linux platform, you know there are a lot of tools at your disposal. For those that work with PDF documents, you may feel as if the open source ecosystem has fallen a bit short in the PDF productivity category. Fortunately, you’d be wrong with that line of thought. In fact, Linux has a number of outstanding PDF tools. From a full-fledged, pro-quality DTP tool in Scribus all the way down to command line tools (such as pdftotext).
Between Scribus and pdftotext lie some outstanding PDF tools, ready to serve. One such tool is PDFChain—a graphical user interface for the PDF Toolkit. With this piece of user-friendly software you can master your PDF documents (catenate, watermark, add attachments, split a document into single pages), password protect documents, and even control permissions of a document. It is the last feature which might be of most interest to users. Why? Imagine creating a PDF document and being able to control whether or not a user can:
-
Print
-
Copy contents
-
Modify contents
-
Modify annotations
-
Use degraded printing
-
Use screen recorders
-
and more.
Let’s walk through the process of piecing together a single PDF document (using multiple .pdf files), breaking apart a single PDF document, as well as adding a background watermark, and altering the permissions to prevent users from having complete access to the document and its features.
Installing PDFChain
Before you begin working with the tool, it must be installed. Fortunately, PDFChain can be found in most standard repositories. Open up your package manager (such as the Ubuntu Software Center or Synaptic) and search for PDFChain. You should see it listed and ready to be installed. If not, you can always download and install from source.
To install from source, follow these steps:
-
Download the file into your Downloads directory
-
Open up a terminal window and change into the Downloads directory with the command cd ~/Downloads
-
Unpack the file with the command tar xvzf pdfchain-XXX.tar.gz (Where XXX is the release number)
-
Change into the newly-created directory with the command cd pdfchain-XXX (Again, where XXX is the release number)
-
Issue the command ./configure
-
Compile the software with the command make
-
Install the software with the command make install
You should now be able to start the software either from your desktop menu or with the command pdfchain.
Mastering a document
Clearly, the first thing you will want to do is to start mastering a PDF document. One thing you must understand is that PDFChain is not a tool that allows you to create a PDF document from scratch (for that, you will want to give Scribus a try or export from LibreOffice). With this tool you are mastering other PDF documents into a single document (or breaking a multi-page PDF document into single page documents).
How do you catenate with PDFChain? Easy. Here’s how.
-
Open up the PDFChain tool
-
From the Catenate tab in the main window (Figure 1), click the + button
-
In your file manager, locate the files you want to use and add them
-
Arrange the files in the correct order by selecting them (individually) and moving them up or down with the arrows
-
Click the Save As button
-
Give the file a new name
-
Click Save.
You should now have a full document made up of your constituent pieces. The one caveat to this is that each of the original documents will begin on its own new page of the master document. You cannot make this a continuous document (with Page Z beginning right where Page Y left off).
Add as many pages for the master as you need. You can also remove and duplicate pages for the creation of the master document.
What about the opposite direction? Say you have a long PDF document and you want to break it up into individual pages. With PDFChain, you can do that. Here’s how:
-
Open PDFChain
-
Click the Burst tab
-
Click the Document Browse button
-
Locate the document to be separated
-
If necessary, change the Prefix label
-
Click the Save As button
-
In your file manager, locate the folder to house the individual files
-
Click Open.
You should now find individual .pdf files in the folder.
Adding a watermark
Say you want to add a watermark (background stamp) to your document. This is often used to place a company logo in the background of a document. To do this, you will need two things:
-
Master PDF document
-
Watermark image as PDF.
NOTE: If you don’t already have your watermark image as a PDF document, you can always open up the image in The Gimp and export the file as a PDF.
Once you have everything necessary for the watermark, here’s how you master the document:
-
Open up PDFChain
-
Click on the Background/Stamp tab (Figure 2)
-
Click on the Document Browse button
-
In your file manager, locate the file that will serve as the document
-
Click on the Background/Stamp Browse button
-
Locate the file that will serve as the watermark
-
Click Save As
-
Give the new master document a file name
-
Click Save.
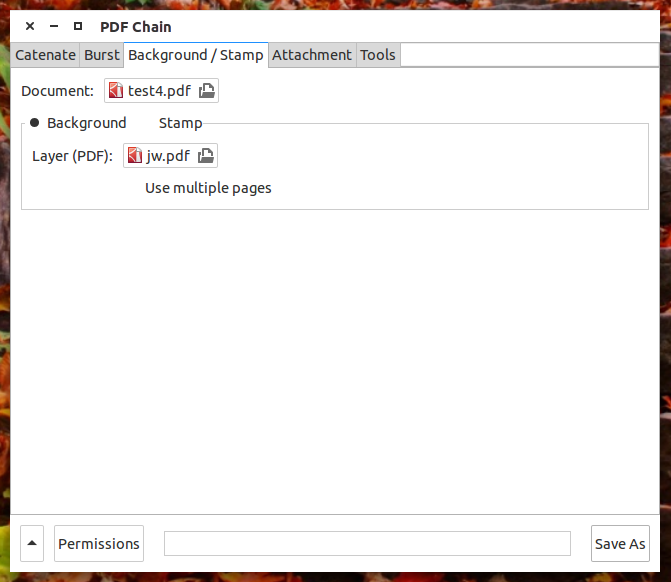
Open the newly mastered document to see the watermark on each page (Figure 3).
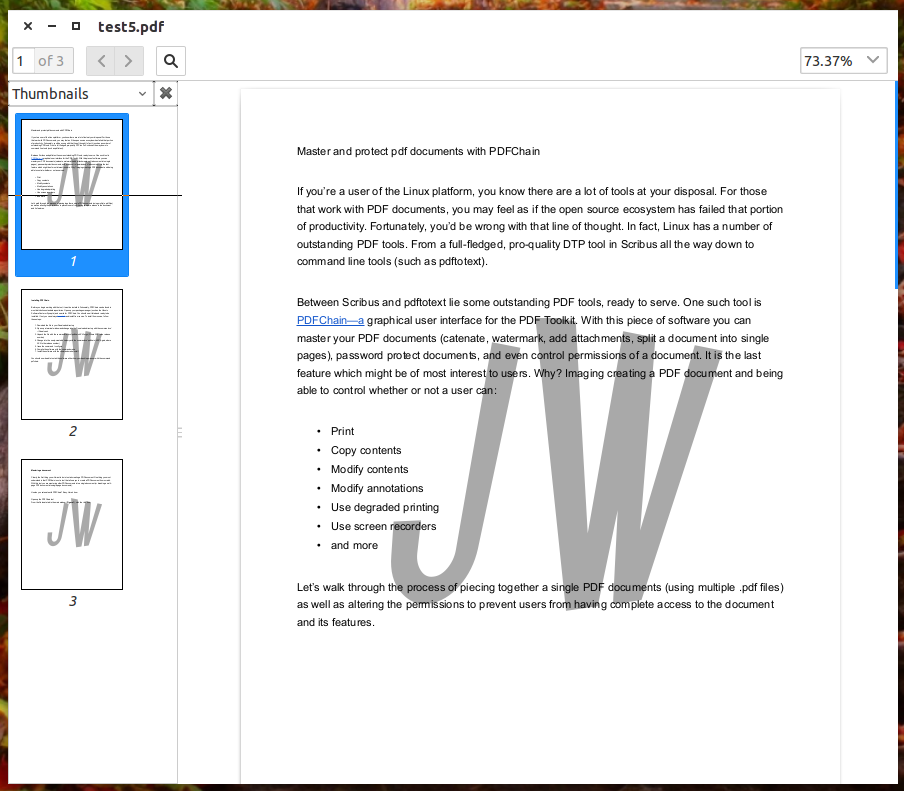
Permissions
Now for the fun part. Before you save your master document, click on the Permissions button to reveal the Permissions pane (Figure 4).
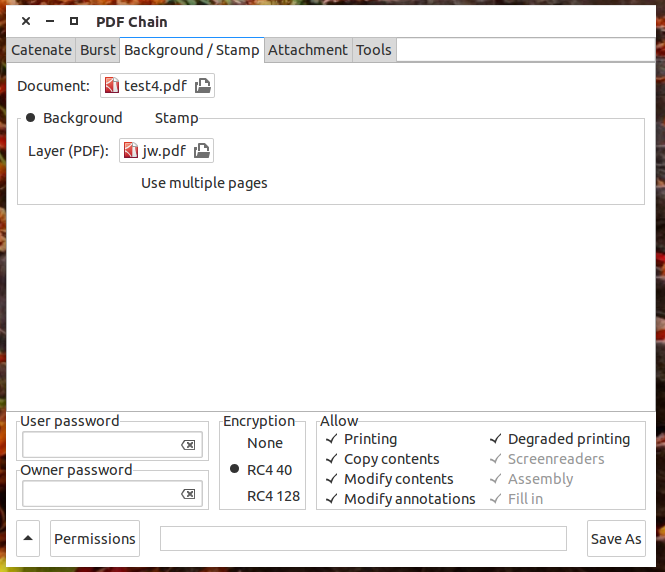
In this pane you can add an owner and/or a user password as well as add/remove permissions for each of the various options. Say, for example, you don’t want to allow the contents of the PDF to be modified. For this, de-select the Modify contents check to disable the feature (if there’s a check by the option, it’s enabled). You can also select the encryption level for the document (None, RC4 40, or RC4 128).
Once you’ve set the options for the master document, click Save As, give the file a name, and click Save. Your new PDF will be ready with all the bells and whistles you just added/created.
Within the realm of productivity, Linux doesn’t disappoint. Tools like PDFChain not only make your office life easier, but give you more power and flexibility than you might have thought you had. Once you get the hang of PDFChain, you’ll be mastering new PDF documents like a pro.





