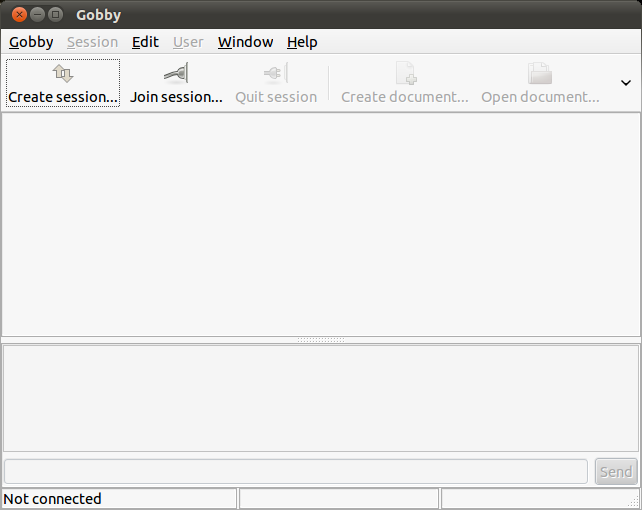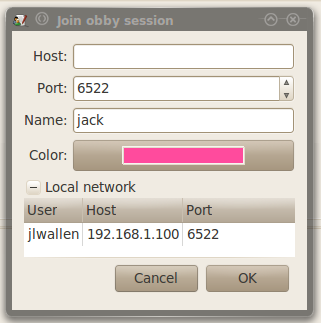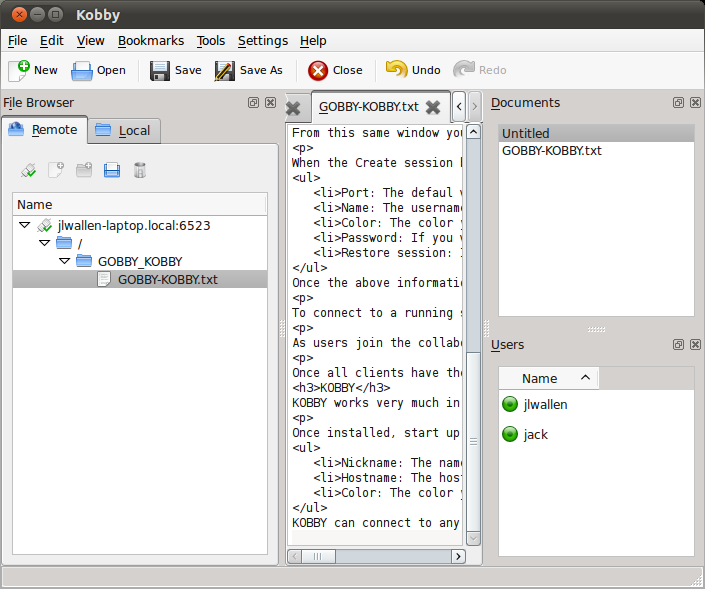There are many ways in which Linux users can collaborate. You can use white boards, chats, full-on cloud-based office suites, CMS tools, and more. But what if you are wanting to collaborate quickly and efficiently on text-based documents? What do you use? If you’re a fan of free and open source software, you turn to either Gobby or Kobby.
Gobby and Kobby are both outstanding real-time collaborative text editors for the GNOME and KDE desktops (respectively). Both are easy to install, easy to use, and are two of the most efficient means of collaboration you will find, outside of face-to-face. Let’s get these tools up and running and see how they work.
Installing Gobby
I will demonstrate both of these tools on a Ubuntu 10.10 desktop system. For installation purposes, the translation to other desktops should not be much of a challenge.
Because Gobby and Kobby are found in the standard repositories, installation in Ubuntu is as simple as:
- Opening the Ubuntu Software Center
- Searching for “gobby” or “kobby” (no quotes).
- Clicking the Install button associated with the software you want to install.
Gobby has one catch. You will notice two different versions available for installation: .5 and .4. The .5 version is the development version and is not backwards compatible with .4. So if you install .5 on your machine everyone you collaborate must have .5 on their machines or you will not be able to connect. You can install both versions if you are unsure which to use. Installing version .5 will not overwrite version .4. It is also important to note that, as of this writing, .5 does not have all the necessary features in place. For that reason, I will demonstrate with the .4 release.
I should also mention here the distributions best supported by Gobby are:
- Ubuntu
- Debian
- Gentoo
You will find binary installation files for openSUSE, Fedora, and Mandriva, but many of those files are outdated.
Using Gobby
Using Gobby is quite simple. You will have one user that will act as the Gobby “server” and create a session. All other users will act as “clients” and join that session.
So the first user to start up will need to click the Create session button (see Figure 1).
In this window you can create new collaboration documents or open preexisting documents.
When the Create session button is clicked a new window will appear requiring the following information:
- Port: The default will work, unless 6522 is already in use.
- Name: The user name you want to be known as in the collaboration session.
- Color: The color you want to associate with your user name.
- Password: If you want to require a password for your session, enter it here.
- Restore session: If you want to restore a previous session indicate a saved file location on the local machine.
Once the information is complete, click the Host button to begin. Make note of your IP address or host name that the clients will use to connect.
To connect to a running session the clients simply click the Join session button on the main window, which will bring up the connect window (see Figure 2). The Gobby connect process will locate any running Gobby servers and list them in the window. The user only needs click on the session they want to join and then click OK.
Once you click OK you will prompted to enter a password (if one was established.)
As users join the collaboration session they will be listed in the main window. The first thing each user will want to do is open up both the Document and the User windows. To open these windows click either Window > Documents or Window > Users. The Document window will list all documents available to the session and the User window will list all users available in the session. In order to interact with either documents or users, you must do so through these windows.
Once all clients have the Document window open and are working with the session documents, the collaboration can begin. The collaborated document will update, in real-time, as users make changes and all users will be able to view the changes.
Kobby
Kobby works very much in the same way as does Gobby. Installation of Kobby is very similar to that of Gobby (You will find it in your Add/Remove Software tool). Once installed, start up Kobby from the Applications > Internet menu. On first start you are required to walk through an easy to use Wizard. This Wizard will ask for the following information:
- Nickname: The name you want to use for your Kobby sessions.
- Hostname: The hostname of the machine hosting the session.
- Color: The color you want to be associated with your user.
Kobby can connect to any infinote collaboration server (such as a Linux box running infinoted.) If this is not the first run of Kobby, to connect to a server, simply click File > New Connection and fill out the details. Click OK and, once the connection is made, you will find yourself in the Kobby main window (see Figure 3).
As you can see, I have already created a new folder and document for this session.
In order to create folders and files for the collaboration session you can right-click the root folder in the session (the “/” folder) and select one of the following:
- New Connection
- New Folder
- New Document
When you create either a new folder or document all members of the session will see this updated immediately and will have full access to the files and folders. Anyone in the Kobby session can make edits to the documents associated with the session.
Kobby does offer a ton of features you might not find in Gobby, such as:
- Syntax highlighting
- Encoding
- Indentation
- Bookmarks
- Spell check
And much more. Although Kobby does offer quite a bit more in the feature department, it isn’t as user-friendly as Gobby. If you are looking for a straight-forward means to collaborate on text-type files go with Gobby. If, however, you are looking for a tool that will allow your programmers to collaborate together on the development of an application, Kobby might better suit your needs.