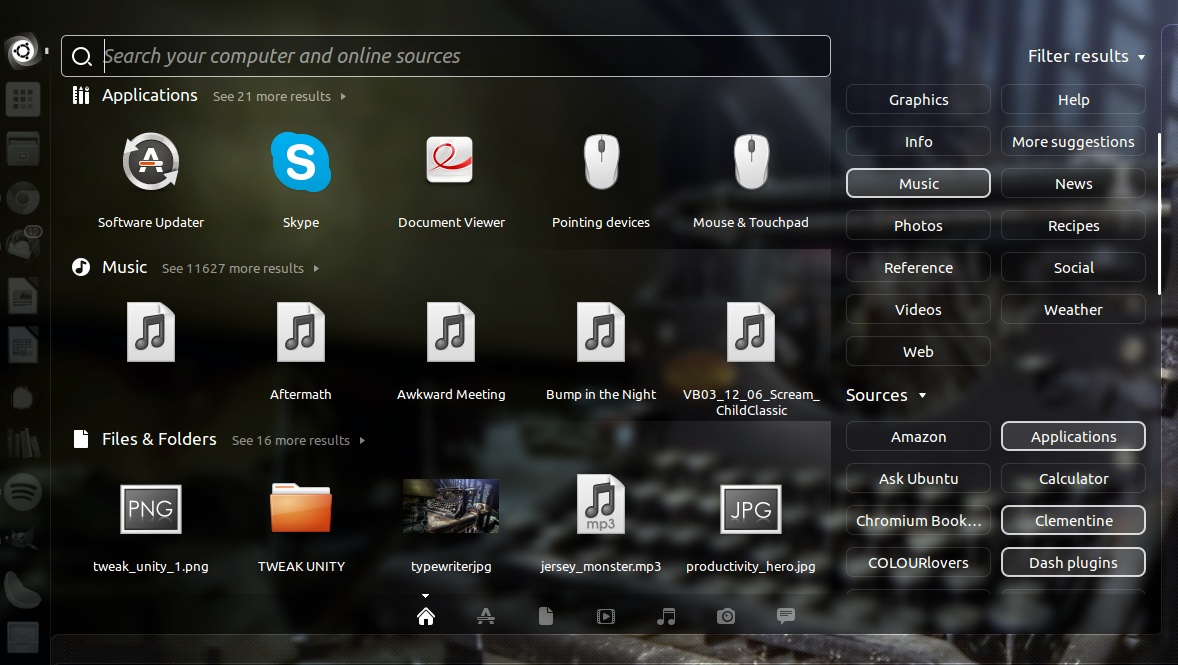
Ubuntu Unity. Never before has there been a user interface to bring about such polar opinions. Users either love it or hate it—there’s very little middle ground. One of the reasons so many lay claim to their dislike of Unity is the lack of configuration options.
If you compare Unity to the likes of Xfce, you will certainly find that Unity does, in fact, lack a certain amount of available options. However, that does not mean the shell is locked down such that it cannot be configured. In fact, you’ll be surprised at just how much you can do with Unity. That is my goal here, to introduce you to some Unity tweaks you can easily manage in order to make the default Ubuntu desktop work perfectly for you.
Privacy
One issue that Ubuntu gets hit hard on is privacy. There are certain elements of Unity that make the interface incredibly efficient. One element is Scopes. With Scopes you can, from within the Dash, search anywhere—both locally and online—for anything. Problem is, some users see this as an invasion of their privacy. Thankfully, the developers of Unity foresaw this and ensured that users can easily configure Scopes to best suit their privacy needs.
First, let’s see how you can fine-tune Scopes to include (or exclude) locations from the web. Say, for example, you aren’t overly concerned about the privacy of your search results, but don’t want include all sources or categories in your results. Let me show you how.
-
Open the Unity Dash (either clicking the Ubuntu logo on the Launcher or by clicking the Super key on your keyboard).
-
When the Dash opens, click on Filter results.
-
From the listing, enable and disable the sources and/or categories to fit your needs. (Figure 1)
When you set a filter, it should stick—so the next time you go to search using the Dash, the same categories and sources should remain.
For those that take their privacy seriously, you can completely disable online search results. To do this, follow these steps:
-
Open the Dash.
-
Type settings and, when it appears in the results, click to open the Settings tool.
-
Click on Security & Privacy.
-
Click on the When searching in the Dash ON/OFF slider (Figure 2) until it is set to OFF.
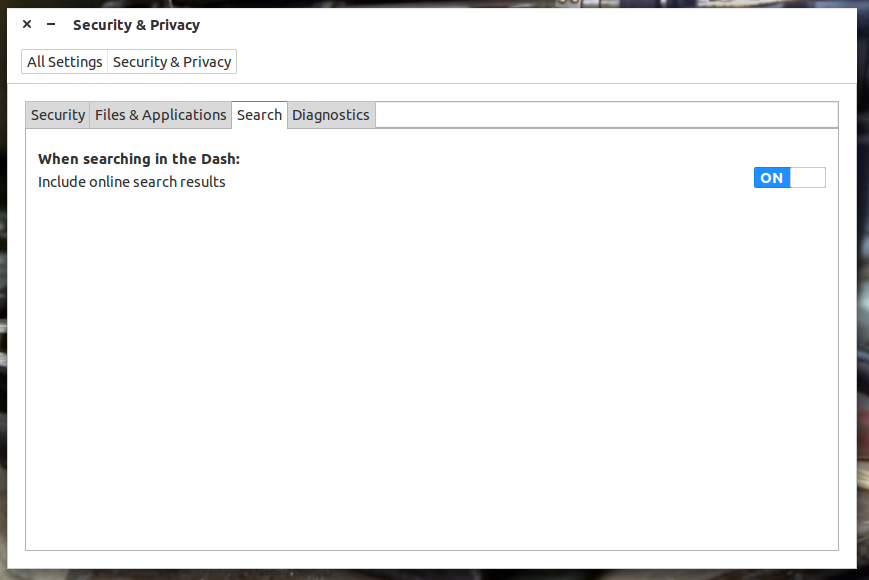
NOTE: Once you’ve disabled online search results, you will still see all local search results (which will include all locally attached drives).
Unity Tweak Tool
The Unity Tweak Tool is a must have for those who want to tweak Ubuntu Unity. With it you can not only tweak options (that aren’t available in the standards Settings tool) for Unity, but for the Window Manager, Appearance, and System. Configuration categories within the Unity Tweak Tool include:
-
Launcher
-
Search
-
Panel
-
Switcher
-
Web Apps.
Within each category you will find plenty of options to tweak.
To install the Unity Tweak Tool, simply open up the Ubuntu Software Center, search for “tweak”, and click to install. Once installed, you will find this tool as easy to use as the standard Settings tool.
One particular feature you might want to pay close attention to is the Web Apps category. Unity Web Apps brings desktop integration for particular websites and services (such as Amazon, Google Drive, or Facebook). By default Web Apps is enabled and Amazon and (the now defunct) Ubuntu One are installed. If you open the Ubuntu Software Center and do a search for “webapps”, you’ll find a number of additional apps to be integrated into Unity. The only caveat to adding Web Apps is that many of them simply offer little more than a shortcut to the website and no other features. To this end, many users opt to disable this Unity feature. The easiest way to do so is through Unity Tweak Tool. From within the Web Apps tab, switch the Integration prompts to OFF (Figure 3) and Unity will no longer prompt you to integrate sites.
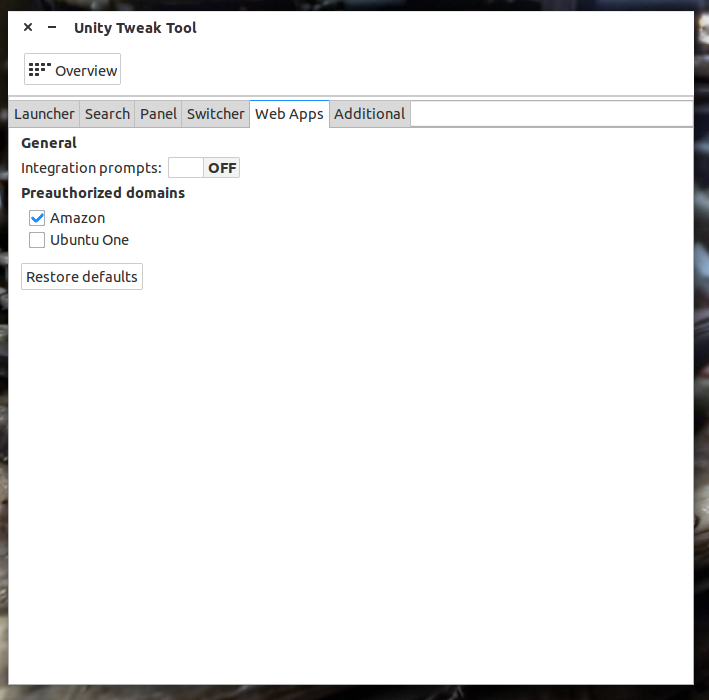
You should also uncheck any authorized domains already associated with Web Apps. This doesn’t actually remove Webapps integration, but you will not be prompted to include services and sites that happen to be available.
Workspace switcher
Oddly enough workspaces, a feature that has been a part of the Linux landscape for over a decade, defaults to off on the latest iterations of Linux. For many users, workspaces was one of the most efficient means of managing a busy Linux desktop.
Fortunately, workspaces can be enabled without having to install any third-party software. However, the setting is a bit hidden. Here’s how to enable workspaces:
-
Open the Dash and type “settings” (no quotes)
-
From the Settings window, click Appearance
-
Click on the Behavior tab
-
Click to enable workspaces (Figure 4).
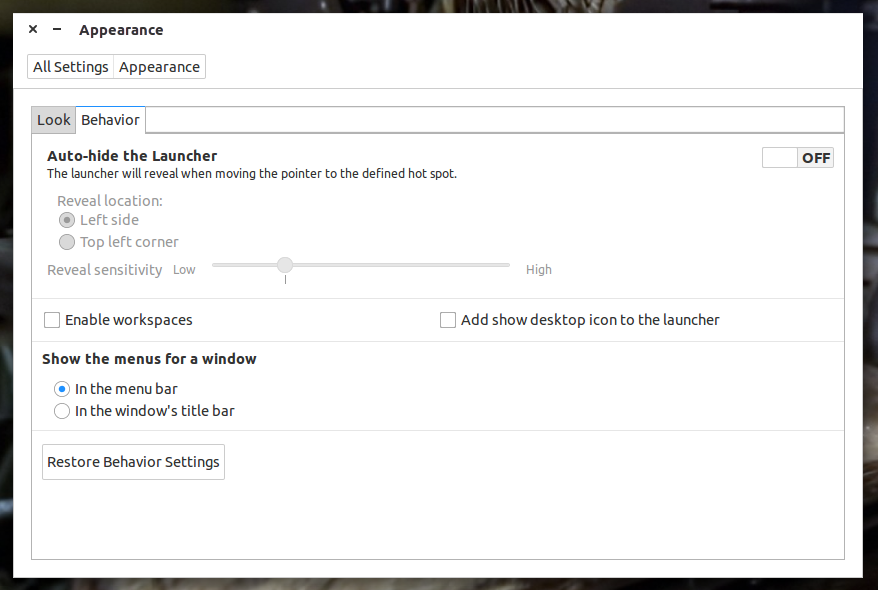
To switch between workspaces, either click on the Workspace icon in the Launcher or tap and hold Ctrl+Alt and then tap either the right or left arrow key. You can also tap the Super+s key and then tap the arrow key to move to the workspace you want to use and hit the Enter key to give that workspace focus.
NOTE: You can also configure workspaces within the Unity Tweak Tool (where you can also configure the number of both vertical and horizontal workspaces).
Hotcorners
One oft-forgotten feature of Unity is hotcorners. What this feature does is set each corner of your desktop to a certain behavior. The available behaviors are:
-
Toggle desktop
-
Show workspace
-
Toggle windows spread
-
Spread all windows.
There are actually eight hotcorners that can be configured through the Unity Tweak Tool. From the Tweak Tool main window, click Hotcorners and then make sure the feature is set to ON (Figure 5).
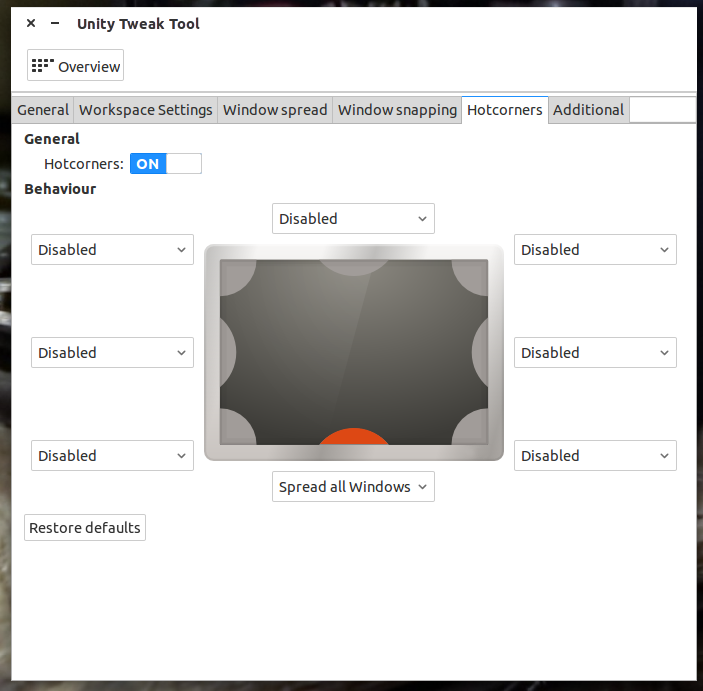
For each available hotcorner, click the drop-down and select the behavior you want to associate with that location.
There is one caveat to using this feature. If you have multiple monitors, setting the corners and edges can get tricky because hotcorners treats both monitors as one—so the right corners and edge of the left monitor and the left corners and edge of the right monitor will not function as hotcorners. Personally, I set the bottom hotcorner with the Spread all Windows and it works on both monitors.
Window controls
Finally, if you’re one of those that cannot stand the Close, Minimize, and Maximize buttons on the upper left corner of the windows, you can change that with the help of the Unity Tweak Tool. From the Overview, click on Window Controls and then select between the Left or Right layout (Figure 7).
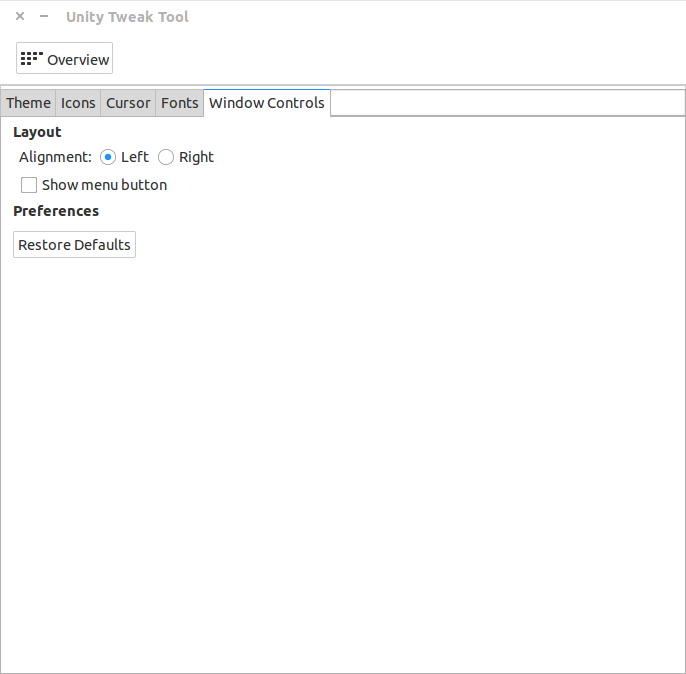
You do not have to be constrained within the default look and feel of Unity. With the addition of a single tool and a bit of poking around, you can find plenty of tweaks to help make Unity best fit your needs and work more efficiently.
Have you found a tweak for Unity that would help make users’ experiences even more productive? If so, feel free to share in the comments.





