If you work in an educational or training environment where you instruct users on the ins and outs of using computers, or you need to be able to (for whatever reason) control the PC user’s use of a machine, the tools available are often quite expensive or quite difficult to use. Neither is the case in the Linux environment, where tools like iTalc are available.
iTalc is a didactical tool for instructors that support both Linux and Windows. With iTalc an educator can:
- View an entire class of student desktops from a single machine.
- Lock students out of their desktops.
- Demonstrate a task to an entire class.
- Power off/reboot remotely.
and much more.
But what is best is that iTalc is free, so your school or program doesn’t have to use up precious budgetary resources to have such a fantastic tool. Also, iTalc is very easy to set up and use. It will take a bit of time, depending upon the size of your classroom, but the little effort and time will be well rewarded with a powerful teaching tool.
In this article I will show you how to install iTalc on both client and master and show you how to begin using this must-have tool for the open source-conscious educator.
Installation
The installation process I am going to outline will happen on two Ubuntu 10.4 machines. The installation process is not overly challenging. We’ll first install the master and then the client. The configuration will bounce between the two machines.
Master Installation
Open up a terminal window on the master machine and issue the following command for installation:
sudo apt-get install italc-master
The above command will pick up all the necessary dependencies. Once that is installed it’s time to install the client.
Client Installation
Hop on over to the client machine, open up a terminal and issue the command:
sudo apt-get install italc-client
Like the master installation command, the above command will pick up the necessary dependencies.
Now that both master and client are installed, it’s time for configuration. Since we just installed the client, let’s configure the client.
Client Configuration
From your command line, issue this command:
sudo gedit /etc/gdm/Init/Default /etc/gdm/PreSession/Default
This will open up the gedit tool with two tabs. You need to add the following two lines near the top of both of these files:
killall ica &
/usr/bin/ica &
The above lines ensure the ica daemon is running upon login. Save both of those files, close gedit, log out of the desktop, and log back in. Now, it’s time to go back to the master to create authentication keys.
Authentication Keys
In order for the iTalc master to communicate with the client, authentication keys need to be created and then added to the client. This is how to do that.
On the master machine issue the following command:
ica -role teacher -createkeypair
The above command will generate the authentication keys necessary. But those keys won’t do any good just sitting on the master. These authentication keys need to be sent to the client with the following command:
scp -r /etc/italc/keys USERNAME@IP_ADDRESS:/tmp
Where USERNAME is the actual username on the client machine and IP_ADDRESS is the address of the client machine.
Finally, you need to move those keys on the client machine to the proper location. Move over to the client machine and issue the following commands:
sudo rm -rf /etc/italc/keys
sudo mv /tmp/keys /etc/italc/
That’s it! You are now ready to start using iTalc. Let’s see how this is done.
Master usage
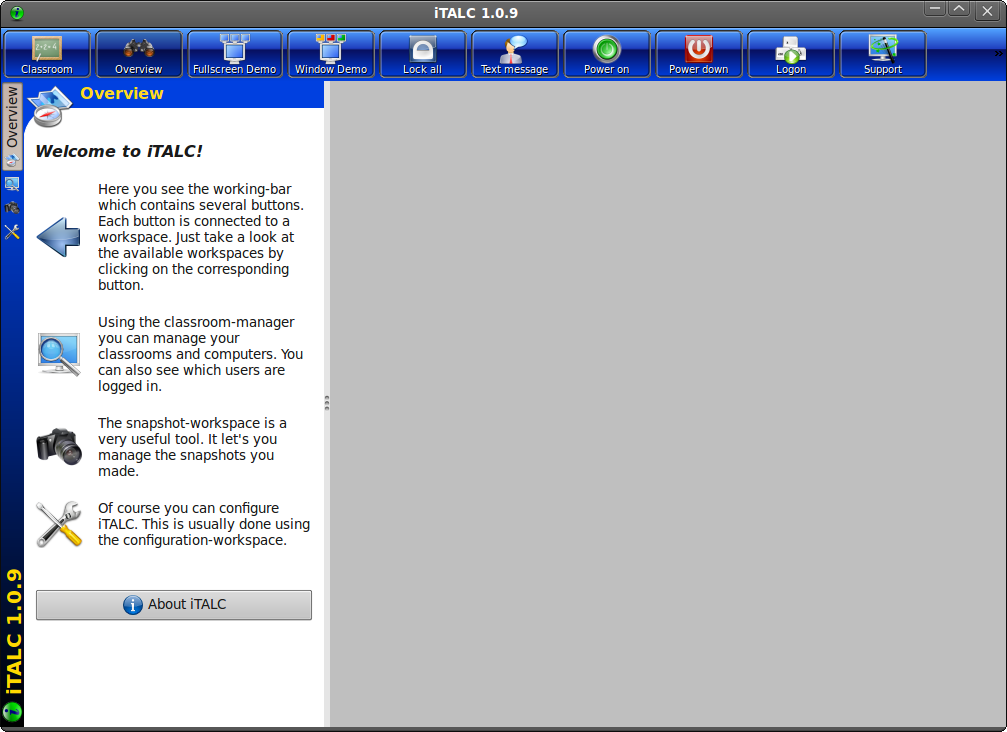 On the master machine, you have to make sure the daemon is running before you start the tool. To do this click
On the master machine, you have to make sure the daemon is running before you start the tool. To do this click
To create a classroom follow these steps:
1. Click the Classroom Manager icon (left edge of the window – PC with Magnifying glass).
2. Right click under auto-detect computers and select Add Classroom.
3. Give classroom and name and click OK.
Now that you have a classroom, it’s time to add your first machine. Follow these steps:
1. Right click your classroom listing and select Add Computer.
2. In the new window add the IP Address and Name of the computer (name can be the students name) and click OK.
You will now have a machine listed under your classroom. It’s time to take control.
Commanding the Client/Student
If you right click computer listed under the classroom, a menu will pop up offering a number of options. Among those options is the Action sub-menu. Click on that to review a listing that includes:
- Overview
- Fullscreen Demo
- Demo
- Remote Control
- View live
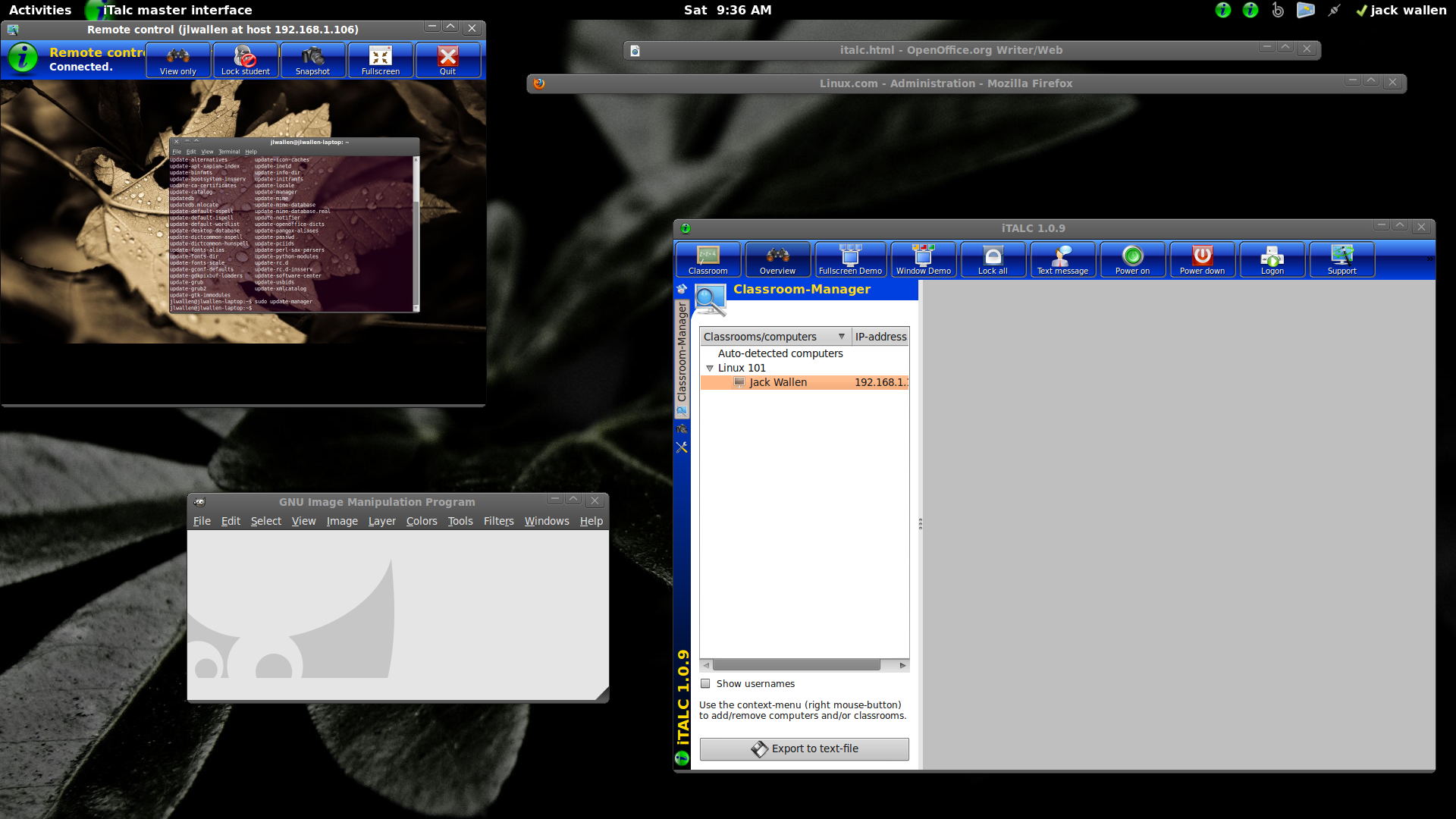 and many more. This sub-menu is where you will take most of your actions. Let’s say you want to do a remote control session with your student. For this you would select Remote Control. When you do this iTalc will go into full-screen mode with your students machine overlaying your desktop. You can window this by moving your cursor to the top of your screen and, when the drop-down toolbar appears, click the Window button (see Figure 2).
and many more. This sub-menu is where you will take most of your actions. Let’s say you want to do a remote control session with your student. For this you would select Remote Control. When you do this iTalc will go into full-screen mode with your students machine overlaying your desktop. You can window this by moving your cursor to the top of your screen and, when the drop-down toolbar appears, click the Window button (see Figure 2).
In the upper left corner of Figure 2 you will see the iTalc window. Here the master has control over the student machine. From that same window you can also take snapshots of the screen at any time as well as switch to view-only mode.
Final Thoughts
If you are looking for a didactical tool that will not only be a simple install/manage, as well as be free of cost, iTalc is certainly one of the first tools you should examine. It is a reliable, simple to use, tool that will aid you in your quest to educate your students as well as keep your sanity in the process.





