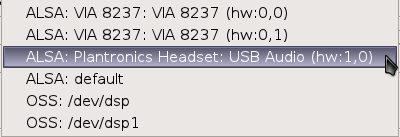| Article Index |
|---|
| Whirlwind Intro to Audacity on Linux: From Recording to CD in One Lesson |
| Intro to Audacity: Page 2 |
| All Pages |
Audacity, the popular cross-platform software audio recorder and editor, is easy-to-learn yet very capable. To get started, I’ll show you how you can create your own CD in Audacity on Linux. From simple recording all the way to mastering the CD, you’ll learn the basics of doing audio production in Audacity.
Let’s cut right to the fun part and start making a recording. Audacity should be in your distro’s software repositories for easy installation. Then scrounge up a microphone from somewhere and plug it in. Make sure it goes into the microphone port, and not a headphone or speaker port. Your computer, whether it’s a laptop or a desktop PC, should follow the color conventions for audio ports:
- Pink — analog mic
- Light blue — stereo line input
- Lime green — stereo out
- Black — rear surround speakers for 5.1 and 7.1 surround
- Orange — center surround or subwoofer
- Gray or Silver — middle surround speakers 7.1 systems
There are variations on this pretty scheme, so consult your sound card or motherboard manual if it doesn’t look right. Or avoid all this tiny colored 3.5mm TRS (tip-ring-sleeve) port madness and get a sleek USB headset. Audacity doesn’t have dynamic USB device detection, so USB audio devices must be plugged in before you start Audacity. Figure 1 shows how to use Audacity’s Device Toolbar to select the correct recording device.
Handy tip: hover the cursor over the Audacity toolbars to see their names. If it seems that any are missing, View -> Toolbars controls which ones are visible. Another handy tip: as soon as you open Audacity, use File > Save Project As to create a new project file. Then you can save your project periodically with Ctrl+s or File > Save Project.
Correct Quality Settings For CD Audio
There are two types of audio CDs: universal audio CDs that play in any CD player, and data CDs with audio files in any format on them. The Red Book standard defines the universal audio CDs; these require 16-bit 44kHz WAV files, and then the correct incantation in your CD-writing program. Go into Edit -> Preferences -> Quality. In the Sampling section, set the Default Sample Rate to 44100, and the Default Sample Format to 32-bit float. (Sample Format is Audacity lingo for bit depth, for those of you who are clued in to audio terminology and wondering what the heck is Sample Format.)
Thanks to software media players you can also write audio files in any format, such as FLAC, Ogg Vorbis, and MP3 to data CDs to play on computers, which is a good subject for another day.
Next, click Start Monitoring on the Input Level Meter to set your recording level. Now start talking or singing or playing drum riffs on your desk, and it will look like Figure 2. (Don’t play air guitar; this is audio, not video.) You can use the Audacity Mixer Toolbar to adjust the recording level for some, but not all soundcards. It depends on what functions your soundcard driver supports. If it doesn’t work then either Alsamixer or Pulseaudio will do the job.
![]() When you’re ready, click the Record button and make more sounds. Blue waveforms means it is working. (Figure 3)
When you’re ready, click the Record button and make more sounds. Blue waveforms means it is working. (Figure 3)
Click Pause to stop recording, then Record to pick up again where you left off. When you click Stop and then Play it starts up a new track. If you mistakenly clicked Stop instead of Pause, do Shift+Play to append to your existing track. If you’re an old coot like me, with habits left over from the olden days of making tape recordings, you might worry about wandering away leaving the Pause button depressed. This is electrons, not physical tapes, motors, heads, and capstans — leave it on Pause for decades if you want, it won’t hurt anything.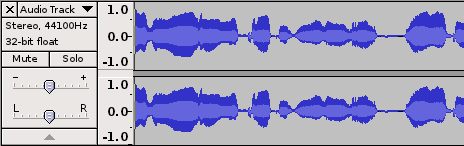
Instant Playback Gratification
When you want to hear what you have recorded, use the Device Toolbar to select your playback device. This can be a bit confusing as it displays every possible virtual audio device on your system, which is a lot, especially on a soundcard that support multi-channel surround. Try the Default first. “Front” and devices named hw:0,0 and hw:0,1 should work. USB devices will be clearly indicated with their own names just like in the recording device picker. Don’t be afraid to try all of them.
Click Play, and there you are!