Windows XP and Windows 7 are gone…at least as far as Microsoft is concerned. For many, many users across the globe, however, those platforms still live on. Both businesses and homes still use both desktop operating systems that have seen their End Of Life. These platforms are no longer supported by Microsoft, which means they are no longer getting security updates. What does that mean to end users? It means their computers and data are at risk.
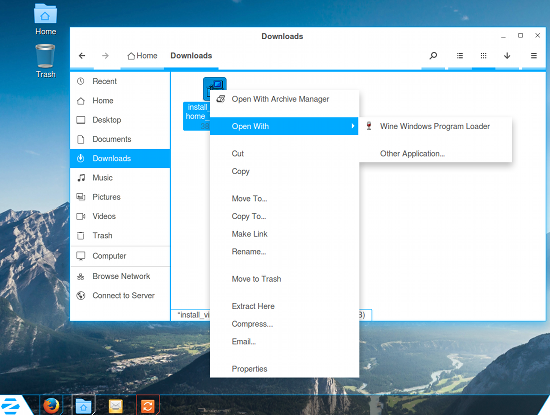
Fear not, there is a solution—thanks to Linux.
Zorin OS has been around for a while. In fact, it’s only recently released its 11th iteration. Not surprisingly, the latest release looks and feels very similar to the previous release. The previous release also looks very similar to its predecessor (and so on, and so on). But, Zorin offers a bit more than just a single platform to make Windows XP/7 users feel at home. You’ll find both Zorin OS 11 (the cutting-edge release) and Zorin OS 9 (the stable release). That’s not all. If you select either Zorin OS 9 or 11 (from the Zorin OS download page), you’ll find four different flavors for each:
-
Core (Free): The essential Zorin OS (everything you need for a typical Zorin OS desktop)
-
Lite (Free): A lightweight version of Zorin OS (to run on older hardware)
-
Business (€8.99): Core plus everything you need to run a business (Accounting, bookkeeping, retail, and more)
-
Ultimate (€9.99): Core plus everything you need for business, multimedia, gaming, etc.
All flavors, except Lite, are available in both 32- and 64-bit editions.
How Close Is Zorin OS to Windows XP or 7?
This is looming question. Before I get into the minutiae of the Zorin OS desktop, it cannot be left unsaid that this is not a Windows platform. To many, that’s not a bad thing. However, to those who depend upon Windows to get their daily work done, this could be a hurdle. Fortunately, Zorin saw fit to include Wine, which allows end users to install many of their favorite Microsoft software. This means you can download those .exe files, right-click them from within the file manager, and select Run with Wine (Figure 1 above) to install the Windows software. Once installed, you can run the software as expected.
Of course, you shouldn’t expect to have to use Windows software when on Linux…and Zorin OS makes sure you have everything you need to get your work done. You’ll find Firefox (web), LibreOffice (office suite), Geary (email), Gimp (graphics), Rhythmbox (music), and much more. You can also easily install tens of thousands of software titles from what is clearly the Ubuntu Software Center (hopefully, Zorin will migrate from USC to GNOME Software).
If you work with either Windows XP or 7 on a network that often requires you to share folders with others, you’ll find that process incredibly similar. To share out a folder on your Zorin OS desktop, follow these steps:
-
Open up the File Manager
-
Right-click the folder to be shared
-
Select Local Network Share
-
In the resulting window (Figure 2), check the box for Share the folder
-
Give the share a name, add a comment (if needed), and check the box(es) required for necessary permissions
-
Click Create Share
If you’ve altered the permissions (by checking either permission box), you will then be prompted to click Add the permissions automatically. Click that and the share will be added. That share should now be available on your network.
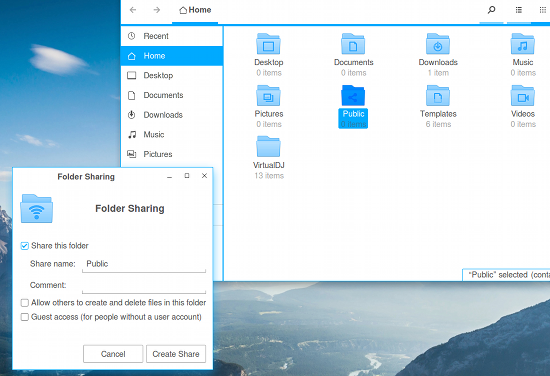
NOTE: You might see an error when sharing a folder. This is most likely due to the fact that Samba isn’t running. Samba is the service used to share out folders on a network. If you see that error, here’s what you need to do to resolve that issue:
-
Click on the Zorin Start button
-
Type start
-
Click Startup Applications when it appears
-
In the resulting window, click Add
-
Enter the details as shown in Figure 3
-
Click Save
-
Reboot
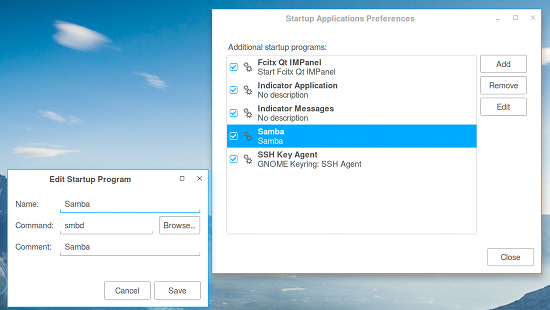
Now Samba will always run at startup, and you didn’t even have to get your fingers dirty with the command line.
AWN
At the heart of Zorin OS’s ability to closely resemble Windows XP and 7 is Avant Window Navigator. This is a particular dock, placed on the desktop, that serves to act as the Windows Start button, Taskbar, and System Tray.
AWN is an outstanding choice for this task. Not only is it very stable, it’s also quite flexible. You can add/remove applets, change the theme, add application launchers, and so much more. In fact, the AWN dock offers significantly more configuration options than does either the Windows XP or 7 panel. But if you really only want Zorin OS to look and feel like XP/7, here’s what you need to know.
To add an application launcher to the panel, you first must add it to the desktop. To do this, follow these steps:
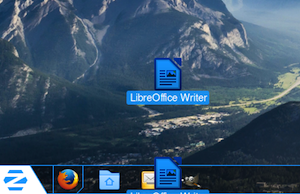
-
Find the application launcher in the Start menu
-
Right-click the launcher
-
Select Create Desktop Shortcut
-
Go to the desktop
-
Click and drag the shortcut to the panel
You’ll need to drag the shortcut to the currently existing launchers on the panel (otherwise, it can’t be added to the panel). When you see a small + sign on the launcher (Figure 4), you can release it and it will be added to the panel.
NOTE: You can remove the shortcuts from the desktop, once you’ve added the launcher to the panel.
To configure AWN, right click the panel and select Preferences. In the Preferences window (Figure 5), you can configure AWN to better fit your needs/taste.
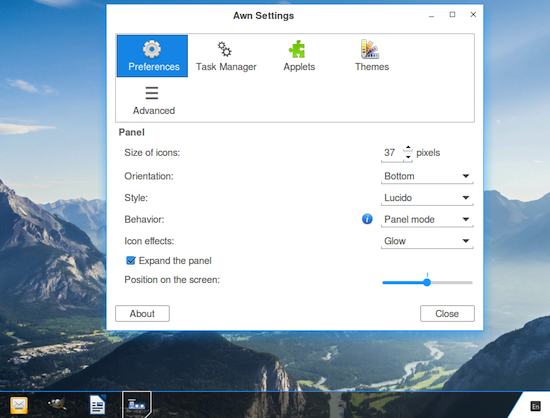
If you don’t find a theme you like in the included selection, you can always find plenty more (e.g., these on Deviant Art). To install a new theme, follow these steps:
-
Download the theme to the ~/Downloads directory
-
Open the File Manager and change to the Downloads directory
-
Right-click the downloaded theme and select Extract Here
-
Open up the AWN Preferences
-
Go to the Themes tab
-
Click Install
-
Navigate to the newly extracted theme (will end in the .tgz extension) and select it
-
Click Open
-
In the theme window, select the newly installed them
-
Click Apply
Play around with the AWN configurations to get it to perfectly match your needs.
The Zorin Tools
Click on the Star button and type zorin. Click on Zorin Look Changer and you can easily switch between Windows XP, Windows 7, and GNOME 2 (Figure 6). This tool does an amazing job of picking up some of the subtleties between Windows 7 and XP.
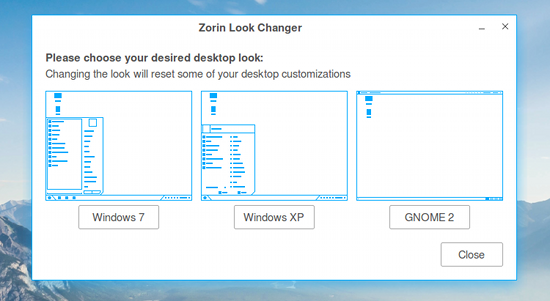
When you typed zorin in the Start menu, you should have also noticed the Zorin Web Browser Manager. This tool allows you to easily install from the Firefox (default), Chrome, Web, and Midori browsers. Click on the browser you want to install from the selection (Figure 7), click Yes when prompted, and the browser will be installed.
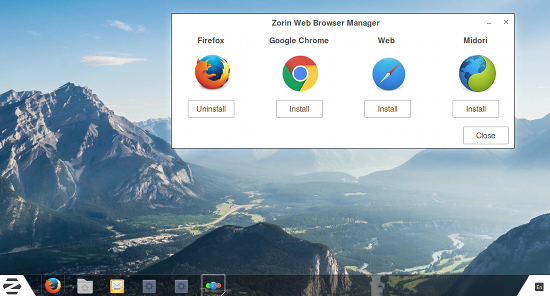
How Close Can You Get?
You’ll be surprised at how closely you can get Zorin OS to look and feel like either Windows XP or 7. Out of the box, the experience is incredibly close to Windows XP. With just a little tweaking, you can be sure that Zorin OS will behave exactly how you need it. Will it serve as a perfect drop-in replacement for Windows? That all depends on what you need to get your work done.
Wine does an outstanding job of running a great many Windows applications, but you may find some applications will not run or do not work exactly as expected. To find out which apps will run on Wine, check out the Wine Application Database. If the software you need will run with Wine, Zorin OS will get you as close to Windows XP/7 as possible (and give you the added stability and reliability of the Linux platform. Now that is a serious win-win.





