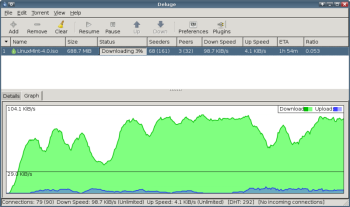Author: Federico Kereki
Historians may argue whether it was Louis XV or his mistress, Madame de Pompadour, who famously said, “Après moi, le Déluge” (“After me, the deluge”), but what cannot be argued is that, today, Deluge is the name of an efficient BitTorrent client that you would do well to try.
Unlike other BitTorrent clients that consume high levels of RAM and CPU usage, Deluge is lightweight and unobtrusive. To help cut down the bloat, most of its functionality is available as plugins, so you can streamline its runtime requirements. Deluge is free software licensed under the GNU General Public License (GPL). Windows, Macintosh, and Linux versions are available, and you can run Deluge in KDE, Xfce, GNOME, and a number of other desktop environments.
Getting and installing Deluge
I found Deluge in the Packman openSUSE repository, and installed it with Smart with the command smart install deluge. I checked the downloaded version (0.5.7.1) against the one on the Deluge Web site, and it was up to date, so I didn’t have to do anything else. If you have to install it on your own, try the download site. If you’re running Debian, Gentoo, or Ubuntu, you’re in luck: you can get ready-to-install packages. As a last resort, you can get the source package or even try out the latest SVN version, but you should be aware that it’s written with PyGTK, so you’ll need several packages first, including Python and the GIMP Toolkit (GTK+).
If this is your first BitTorrent client installation, you’ll likely have to do some firewall configuration. Fortunately, several online sites offer such information. I couldn’t find a Deluge-specific one, but all BitTorrent clients follow the same protocol, so the setup is the same for all clients.
The first time you run Deluge, the First Launch Configuration wizard helps you choose:
- which ports to use (the standard is 6881 to 6889, but if your ISP blocks those, you can pick other ones or even let Deluge pick a random one for you);
- whether all downloads should go to a specific directory (and which one) or whether Deluge should ask each time where to save files;
- the upload speed of your connection, which it uses to configure several other parameters, such as the maximum number of connections and the maximum upload speed.
You can set many more preferences by clicking on Edit -> Preferences. I recommend the following:
- When you select Downloads -> Use Full Allocation, Deluge preallocates all the needed space whenever a torrent starts downloading, preventing disk fragmentation.
- In the Network tab, enable Inbound and Outbound encryption, and check “Prefer to encrypt the entire stream” with “Full Stream” level. Several ISPs try to detect (and throttle) torrents, and encryption helps thwart them. (Changing the ports also helps.)
- In the Other tab, check “Enable system tray icon” and “Start in Tray.” Checking “Minimize to tray on close” helps you avoid shutting Deluge down accidentally.
- In the Other tab, check “Be alerted about new releases” to keep Deluge updated.
Using Deluge
To get the most out of Deluge, you’ll probably want to enable some plugins. (Be careful if you want to keep CPU and RAM requirements to a minimum; some of the plugins obviously have higher requirements.) Don’t bother looking for information on plugins on the Deluge plugins page; nothing is up yet. Instead, go to the application’s Plugins tab, where you can enable some of these interesting plugins:
- Blocklist Importer: Lets you download and use PeerGuardian or SafePeer lists of potentially harmful IP addresses to avoid.
- Move Torrent: Lets you move a finished torrent to another directory. I prefer to download everything to a temporary directory, then move the files to their final location after they’re done.
- Network Activity Graph and Network Health Monitor: Let you see how your connections are doing. If you like knowing this kind of data, check out Torrent Peers, which shows you information about the peers associated with each torrent.
- Scheduler and Speed Limiter: Scheduler lets you set daily per-hour upload and download limits. (I usually allow full-speed operations during the night, but I cut back to about 40% of the full bandwidth during the day, so my family can surf the Internet.) Speed Limiter lets you set per-torrent speed limits.
- Web User Interface: Lets you control Deluge over the Net by opening http://yourOwnURL:8112. You can (and should) change the port number and security options by clicking on Preferences.
Deluge is easy to use. For example, I wanted to try out Linux Mint 4.0 for Xfce, so I went to the site and clicked on the appropriate torrent link. Firefox opened it with Deluge — nothing more to it! After confirming the download, Deluge started getting my download with no fuss. You can also add a torrent directly by clicking on File -> Add Torrent From URL and entering its URL.
If you enable Speed Limiter, you can set specific bandwidth limits to each torrent. You can also pause and restart torrents. If you don’t have a quick enough connection, Deluge will limit the number of active torrents by default, so you might find yourself downloading files only one at a time.
I checked Deluge’s use of memory by running cat /proc/meminfo before loading the program and after making it run, and it required about 25MB of RAM. Using top while it ran showed it used about 1% of the CPU time; it didn’t affect my work at all.
Conclusion
There are dozens of BitTorrent clients available, but if you’re looking for one that both is powerful and has a small footprint, consider Deluge.
Category:
- Internet & WWW