Blogging and twittering are reaching an all-time high in popularity. Whether you do one or the other you should know there are Firefox add-ons that can make this process a much simpler process. And when you are blogging and tweeting to multiple accounts, anything that can make the process easier is a boon.
Of course you might be asking yourself “why do I need a browser add-on for a service I use within a browser in the first place?” There are a few reasons this can be helpful. If you often blog off line (only to post on line when you’re ready) there are add-ons to make this easier. Or if you prefer to have a handy add-on so you don’t either have to login to the twitter web page or open up a twitter client, there’s an add-on for that.
In this article I will highlight some of the more helpful blogging/microblogging add-ons for Firefox. I will cover Twitterbar, Shareaholic, Dashblog, and Scribefire. These add-ons range from simple twitter posts to full-blown blogging add-ons. Each of them serves a different purpose, but all attempt to make your blogging life easier.
A note on installing add-ons
Before we get into the addons themselves, I thought it might be smart to quickly mention how add-ons are installed. Add-ons are very easy to install if you follow these simple steps:
1. In the Firefox window click on the Tools menu.
2. From the tools menu click Add-ons.
3. Click on the Get Add-ons tab.
4. Search for the add-on by entering the search string in the text area and clicking the Enter button.
5. If you don’t see what you are looking for click on the See All Results link at the bottom left of the window.
6. Find the add-on you are looking for and click on the Add To Firefox button.
7. When the timer is finished counting down click the Install Now button.
8. Restart Firefox when prompted.
9. Use your add-on.
Now, on with the add-ons.
Twitterbar
Twitterbar does on thing: posts to your twitter account. But Twitterbar does this very simply: Whatever you type in your Firefox address bar (be it a link or text) can be quickly posted to your twitter account with a click of a button. Once you install Twitterbar you will have to authorize it to connect to your twitter account. To do this click on the Twitter icon near the far right of the Firefox Address Bar (see Figure 1).
![]() When you click on this icon for the first time you will be prompted to authorize your account. This will take you to a twitter web page where you will log into your account. Once you have done that you will be redirected to a page that will show you the ins and outs of using the Twitterbar.
When you click on this icon for the first time you will be prompted to authorize your account. This will take you to a twitter web page where you will log into your account. Once you have done that you will be redirected to a page that will show you the ins and outs of using the Twitterbar.
Using Twitterbar is simple. Enter the text you want to enter as your “tweet” in the Firefox addressbar. When you are done typing click on the Twitter icon (it will change to a “+” sign when your mouse hovers over the “t” and click the icon. Whatever you have entered in the address bar will then be your next twitter tweet. You can also post URLs in the same fashion. If you have trouble clicking the “t” icon (it can be tricky) you can avoid this by adding “–post” (no quotes) at the end of your tweet. Using this method you will not have to hit enter.
You can configure some options for Twitterbar. The fastest way to open up the options window is to enter “–options” (no quotes) in the addressbar (again you do no) The amount of options available are few but can make a difference. The possible configurations are:
- Open my Twitter page in a new tab after I post.
- Hide the Twitter icon in the address bar.
- Always confirm with me before posting a URL to Twitter.
- “Currently Browsing” custom text.
- Reset Twitter authorization.
Remember, if you choose to hide the Twitter icon you will have to use the “–post” method of posting your tweets.
Shareaholic
Shareaholic is for link sharing what Twitterbar is to text. With Shareaholic you can quickly share links with your Twitter, Digg, LinkedIn, Delicious, Gmail, LiveJournal, etc. accounts. The way this add-on works is this:
- Find a link you want to share.
- Click the Shareaholic drop-down.
- Select the method of sharing you want to use.
- Fill in the necessary information for your post.
- Enjoy
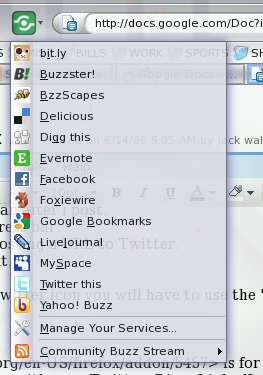 How Shareaholic works depends completely on which service you plan on sharing the link to. Let’s take a look at sharing the same page with two different services (Facebook and Twitter).¬† I am going to share this link as an example. First we’ll post this story on Facebook. The expanded steps for Facebook sharing via Shareaholic:
How Shareaholic works depends completely on which service you plan on sharing the link to. Let’s take a look at sharing the same page with two different services (Facebook and Twitter).¬† I am going to share this link as an example. First we’ll post this story on Facebook. The expanded steps for Facebook sharing via Shareaholic:
- Find a link you want to share. We already have our link. Open up the link in your browser.
- Click the Shareaholic drop-down. Click on the Shareaholic icon to reveal the services available (see Figure 2).
- Select the method of sharing you want to use. From the list select Facebook.
- Fill in the necessary information for your post. For Facebook a new window will open (see Figure 3) where you can add a comment about the link. You can also choose which thumbnail to use for the posting (or no thumbnail at all). Once you have finished personalizing the post click the Share button and the post will appear on your Facebook page.
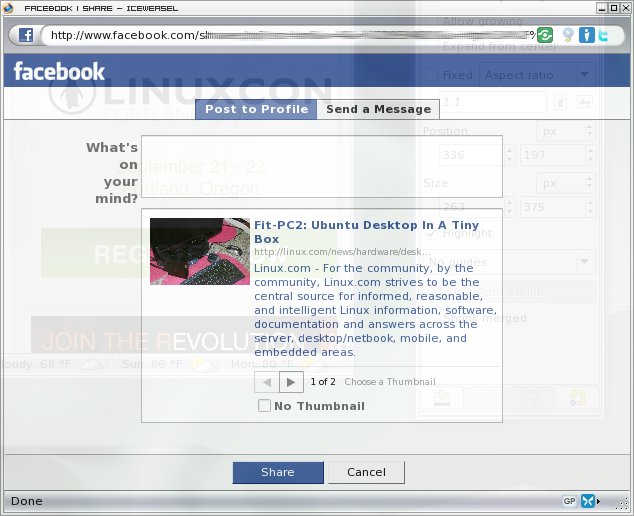 Now let’s use the same link to post on Twitter. Follow steps 1-3 from above. Once you get to step three you will select Twitter. From this point the steps are different.
Now let’s use the same link to post on Twitter. Follow steps 1-3 from above. Once you get to step three you will select Twitter. From this point the steps are different.
- After you select Twitter a popup window will open requesting you log into your Twitter account. Do this.
- Once you are logged in that popup window will change so that you can personalize this tweet (see Figure 4).
- Click the the Twit button to post this to your Twitter page.
Now you will have noticed in the Twitter popup window a link to “Customize your actions!”. What this allows you to do is add 10 different actions. So to the standard “Reading:”, “Looking at:”, “Watching:”, “Listening to:”, etc you can add your own, like “Eating:”, “Purchasing:”, “Pondering:”, etc.
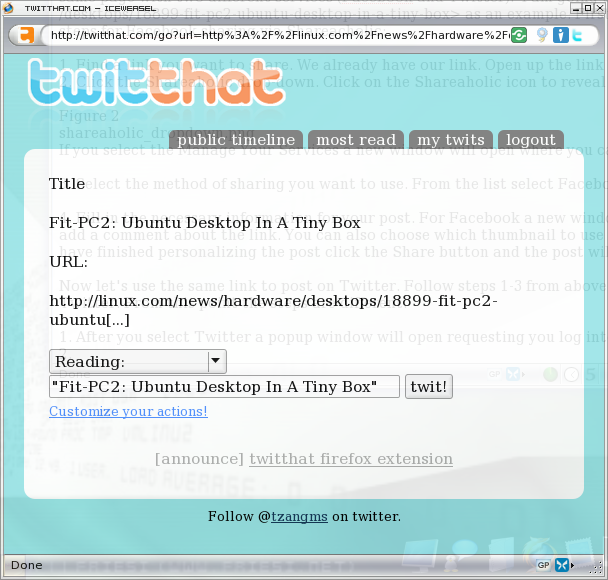
ScribeFire
Scribefire allows you to easily post to your blog with the help of Firefox. Once authenticated to your blog you can drag and drop images and formatted text from one window to another. You can comment on those images, add your own text, etc. ScribeFire makes blogging a snap. And although ScribeFire isn’t as simple as the two previous tools, it’s not hard to get used to.
ScribeFire works with the following blog services:
ScribeFire also supports the following blogging platforms:
MetaWeblog API (Any blogging software that implements this API)
After you install ScribeFire you open the tool by pressing the F8 key. Upon first run a very simple account wizard will start. Depending upon which service/platform you use, the wizard will require different information. ScribeFire will attempt to authenticate with your blog. Upon successful authentication, you will be ready to start using ScribeFire for blogging.
How ScribeFire Works
When you press F8 the browser window will split horizontally, revealing the ScribeFire editor (see Figure 5). 
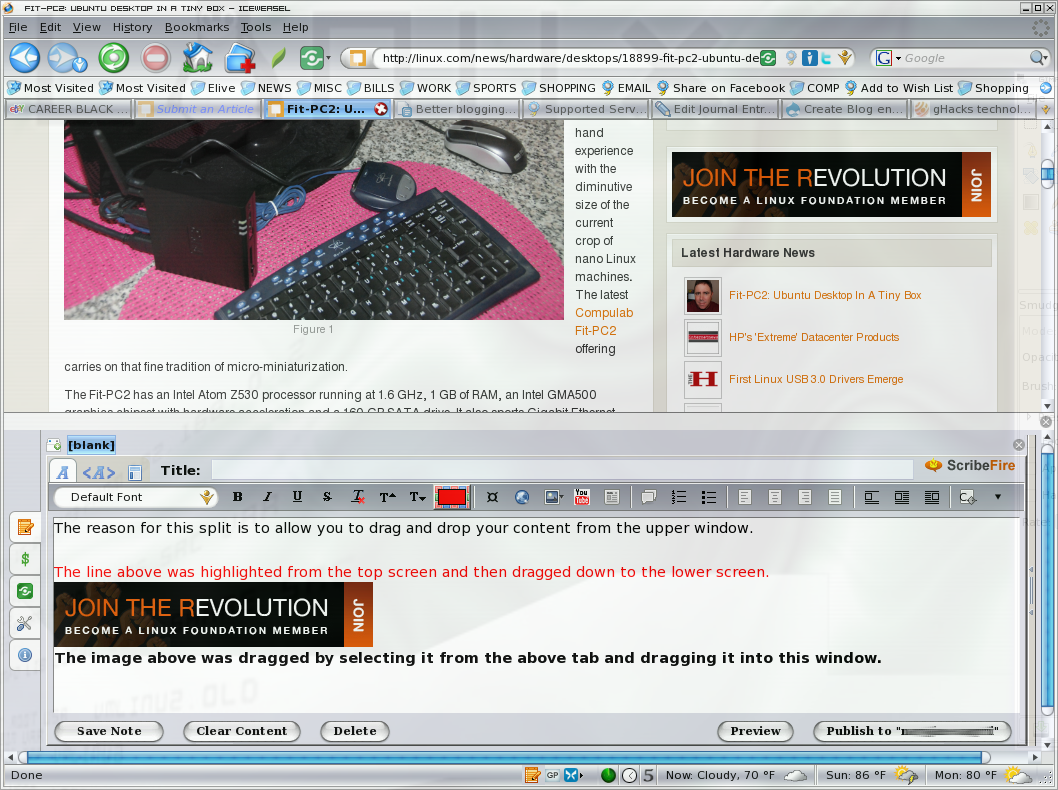 The reason for this split is to allow you to drag and drop your content from the upper window. As you can see  I have added text and an image by simply dragging them from upper windows.
The reason for this split is to allow you to drag and drop your content from the upper window. As you can see  I have added text and an image by simply dragging them from upper windows.
Once you have completed entering your blog entry you can Preview how the entry will look in your blog’s template by clicking the Preview button or you can publish the blog by clicking the Publish to… button.
One of the benefits of using ScribeFire is that you can be working on an entry and click the Save Note button to save your work. You can even close Firefox and come back to your work later. And you can save multiple notes. If you open up the Blogs sidebar (by clicking the vertical dragbar on the bottom right side of your browser window) you will have a listing of your Blogs (you can have multiple blogs configured for ScribeFire), Categories, Options, Posts, Notes, and Pages. To see all of your saved notes click on the Notes tab and click on the Note you want to continue working on (see Figure 6).
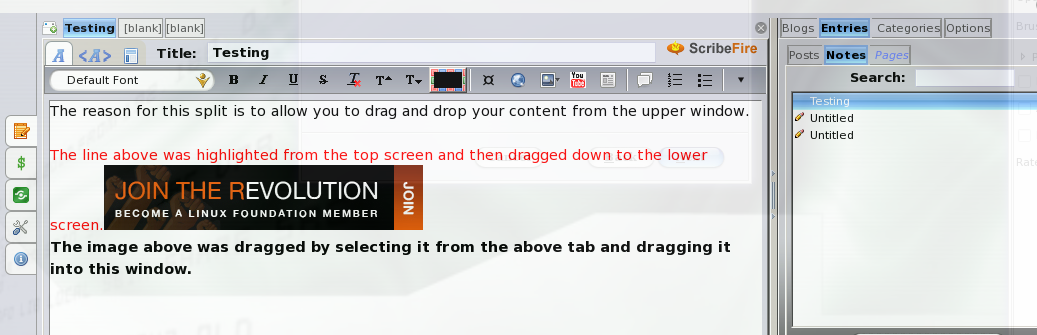
There are a lot of other features to ScribeFire. The most you use this outstanding tool the more you will come to depend upon it for all of your blogging needs.
Final Thoughts
Blogging and microblogging can be made very simple from within Firefox with the help of these easy add-ons. You will find features in them you will use daily and features you might never use. But over all these add-ons make blogging fast, easy, and centralized.


