There are many situations where lists of crisp bullet points just don’t work in a slide show.
Social events, church functions, and even classroom presentations are venues where less-formal, more-fun types of presentations are the order of the day. Of course, the speaker is still the show. The slides support the speaker’s points and provide a special degree of entertainment value. Colorful, vivid graphics and interesting “grab the audience” text are important elements for these kinds of slides.
Today we will look at how to use the Fontwork feature in Openoffice.org to really jazz up the text on your slides. Fontwork can easily create text for banners, title blocks, or just about any kind of large, colorful, 3-D, custom text style. Best of all, Fontwork functions equally well in Impress, Writer, Calc, or Draw. You can even create the fontwork text in one application then simply cut and paste it into another.
Making Text Stand Out
Start Openoffice.org with a new Impress presentation. Select View then Toolbars and make sure the fontwork, line and filling, and 3-D Settings menu items are checked.
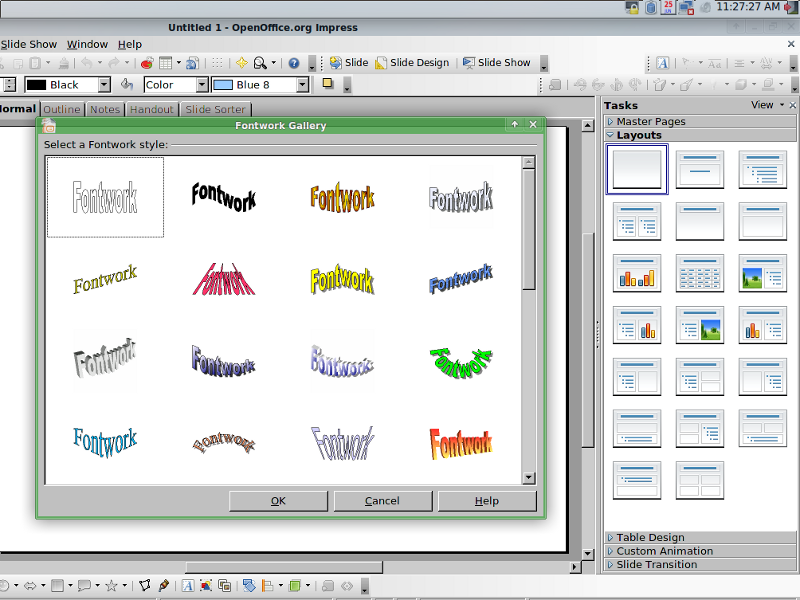 The fontwork toolbar contains (from left to right) buttons for the gallery, shapes, same letter heights, alignment, and character spacing. Click on the gallery to see the various shapes and styles available. In Figure 1 the gallery is shown in the left center while the fontwork and 3-D settings toolbars are shown in the upper right.
The fontwork toolbar contains (from left to right) buttons for the gallery, shapes, same letter heights, alignment, and character spacing. Click on the gallery to see the various shapes and styles available. In Figure 1 the gallery is shown in the left center while the fontwork and 3-D settings toolbars are shown in the upper right.
Select a style from the gallery and click OK. For future reference, once you create a fontwork text on the screen, you can use the shape button to change the text to one of the other styles, as shown in the gallery.
A large decorative “Fontwork” will appear on the slide using the selected style and color. Now the fun begins.
Double-click anywhere on the fontwork word and the text will appear in the middle, in black letters. You can modify the text by highlighting then typing in the text you want. The font, alignment, and size can be changed just like an other normal text. Changes occur in the fontwork text as you modify the font, size and so on.
If you single click on the fontwork text, sizing handles will appear so you make it larger or smaller and move it around the slide.
When the sizing handles are active, you’ll also notice that the line and filling toolbar becomes active. This toolbar helps you change the area color (on the face of the letter), the color and style of the text border line, and whether there is a shadow or not. Clicking the drop-down box to the right of the paint-fill icon will give you a choice of using color, hatching, or gradient on the text face. Try clicking each of these options to see the effects. I like the gradient style. The bit-mapped style gives you the ability to put a graphical pattern on the face of the fontwork text. And we have only scratched the surface of the options.
You’ll also notice a yellow dot, near one of the sizing handles, when the fontwork text is highlighted. You can grab the yellow dot and change the look of the text by moving it around. For example, if you selected the style that makes the fontwork text point upward in the middle (favorite #7), the yellow dot will change the pitch and height of the pointy part. Slide the dot to the top and the text is a uniform height all the way across. Slide it down and the text takes the shape of inverted “V.” The yellow dot controls the main unique characteristic of that text style.
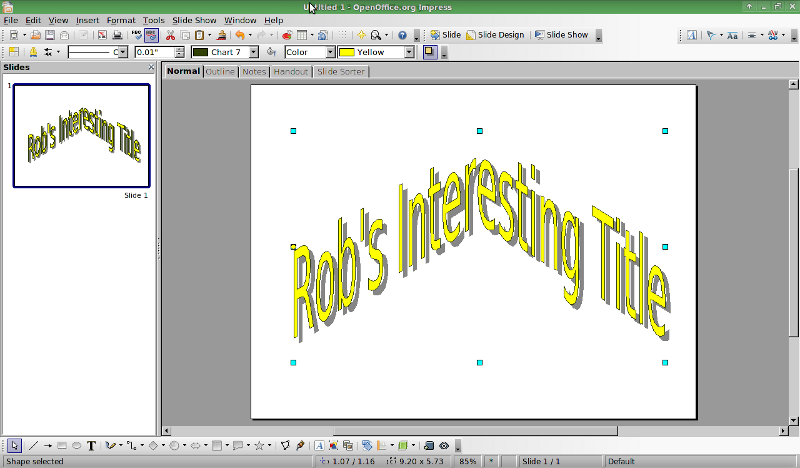 Figure 2 shows all the things we’ve talked about so far. The line and filling menu is in the middle.
Figure 2 shows all the things we’ve talked about so far. The line and filling menu is in the middle.
Going Further With The Look And Feel
With the 3-D setting tool bar active, single click on the fontwork text. Then, select the extrusion on/off button on the extreme left side of the toolbar. The fontwork text will immediately appear in 3-D.
The 3-D toolbar has buttons for spinning the fontwork text left and right around the Y axis or tilting forward or backwards around the X axis. Buttons also control the depth of the extruded text, the projection direction (parallel or perspective), and the lighting. You can actually change what surfaces of the text are lit up with the lighting button menu items. Rounding out the toolbar are the surface and 3-D extrusion color buttons.
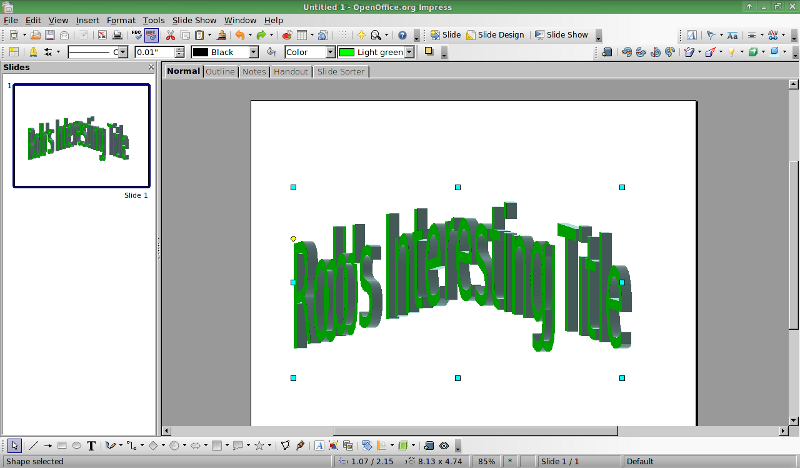 Figure 3 shows the fontwork text extruded west, with a .5 inch depth, and light green face color.
Figure 3 shows the fontwork text extruded west, with a .5 inch depth, and light green face color.
Suppose you want to use this really cool fontwork text in a Writer document? No problem. Simply highlight the object, fire up Writer and paste it into your document. This might be useful for logos or if you are making a brochure that is consistent with your slides. Figure 4 shows my title inserted into a Writer document. The face and shadow colors were changed using the line and filling toolbar, in Writer.
I noticed that wrapping regular paragraph text around the fontwork text is a little tricky. Right click on the fontwork text to get the menu where you can play around with the various settings in a Writer document. In particular, the position and size menus have a significant influence on how the regular text wraps around the fontwork text.
Another thing you might try is to use a certain font for your bullet point text and the same font for your fontwork text. Fontwork will faithfully reproduce whatever font you choose from the drop-down. Straight, simple fonts are naturally easier to read especially when the text is rotated or when you use a lot of extrusion. Swirly, flowing, script fonts might be suitable for something like a rehearsal dinner slide show of a bride and groom.
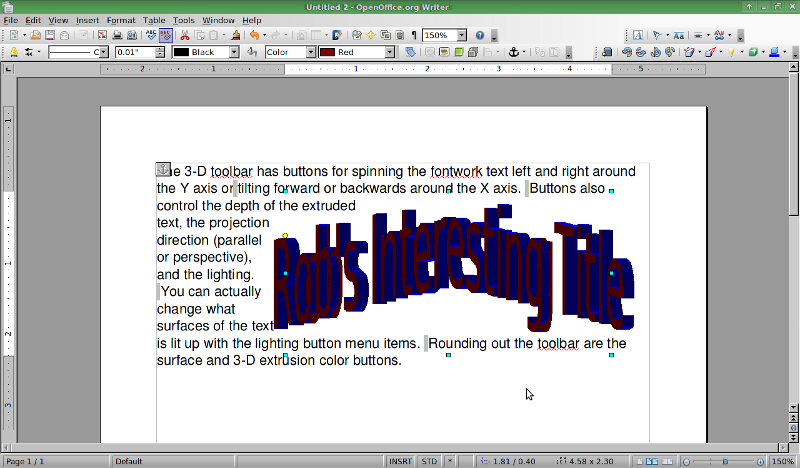 Did you know that you can animate your fontwork text? Just treat it as an intelligent object, that can be edited as well as animated.
Did you know that you can animate your fontwork text? Just treat it as an intelligent object, that can be edited as well as animated.
Animating The Text In Impress
Right click on the fontwork text and select the custom animation menu item. The custom animation tab will appear on the right side of the screen and you can use the add button to select any number of effects. Appear, fly in from the top, spiral in, and curve in are all good effects for fontwork text.
As with any other type of object animation, the speed can be adjusted from a slow to very fast effect. Timing of the appearance of the fontwork text can be set to start when the slide appears or at a preset interval.
One animation that won’t work is to manipulate the fontwork text in either letter by letter or word by word. That trick is reserved for normal paragraph text and doesn’t do produce any effect on fontwork text.
Using more than one animation on a slide can also produce great effects
Wrap Up
Fontwork in Openoffice.org gives you an awful lot of latitude for creative emphasis in your text. Presentations at church or in the middle school classroom lend themselves to an encouraging and enjoyable style of delivery, with plenty of graphics and attention grabbing titles and banners.
Just like everything else, using the fontwork functionality will take some practice and familiarity before one becomes proficient. You can take heart that the learning curve is a result of the rich variety of combinations and not any inherent complexity of the tool.
Spend some time with fontwork and I think your audience will recognize the extra care you put into your presentations and welcome the break from the ordinary.
Rob Reilly is a consultant and well-known emerging technology writer. Cutting-edge writing and seminar projects are his stock in trade and his mission is to deliver exceptional value to his clients. Visit his Web site at http://home.earthlink.net/~robreilly.


