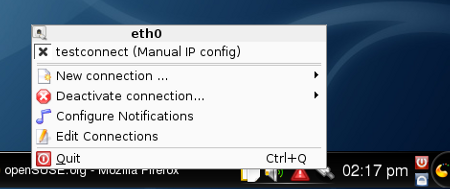If you have ever had to configure a network connection you know that, depending upon the operating system, this can be rather difficult. With older Windows operating systems it often required finding drivers, multiple reboots, etc. With older Linux operating systems it meant editing configuration files by hand. Either way was a long, challenging road for such a simple task.
Things have changed for both landscapes. Now modern operating systems should have made networking a simple task that any user could manage. Users that disagree, saying Linux is too complex, haven’t bothered to give the modern instances a try. openSUSE is one such modern Linux distribution that has taken network configuration to a simplistic level that anyone can configure either DHCP or static IP addresses on their machine. How? KDE’s KNetworkManager.
KNetworkManager is a very user-friendly tool that makes configuration of network interfaces easy. Although it would seem you could (and should be able to) configure your networking devices from SuSE’s YaST tool, this is not the case. All network device control and management is handled through the KNetworkManager tool which resides in the Notification Area of the KDE panel.
For the purposes of this article, the desktop environment will be KDE 4.1.x. I will first outline the basic steps for setting up a static IP address with KNetworkManager. Once the basic steps are laid out, I will explain each step with more detail.
The steps for setting up a new static IP address on an ethernet device:
- Click on the NetworkManager applet.
- Select New Connection and then select the hardware device for which you want to create the interface.
- Configure the networking information.
- Give the connection a name.
- Click Save or Save and Connect.
You’re done. It’s that simple.
Now to connect to that new connection you can left click the applet and then select the new new connection which will automatically be brought up.
Let’s take a more detailed look at the steps.
- Step 1:
- Click on the NetworkManager applet (see Figure 1).
-  

It doesn’t matter if your right or left click on the applet because the same menu will pop up (see Figure 2).
- Step 2:
- Select New Connection. From the NetworkManager menu click on the New Connection sub menu and then select the type of connection you want to create (see Figure 3). For the purposes of this article we will create an ethernet connection.
-  
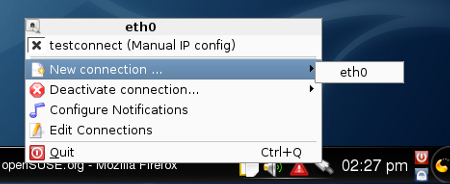
- Step 3:
- Configure the networking information. From this new window (see Figure 4) you will first click the “Use manual IP configuration” check box which will allow you to configure the necessary information.
-  
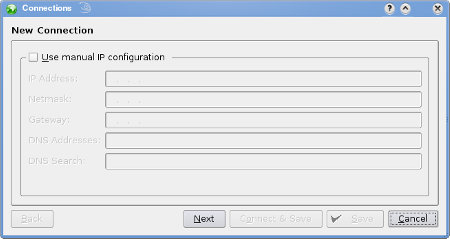
- Once the information is filled out (see Figure 5) click on the Next button.
-  
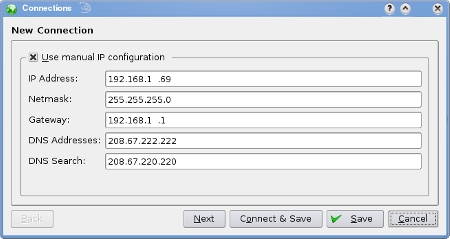
- Step 4:
- Give the connection a name. The next step is to name your connection (see Figure 6). You can use this to your advantage. Say you want to be able to use the same interface but switch it from one static IP address to another (or from DHCP to Static). Make sure your name reflects how you have configured this particular interface.
-  
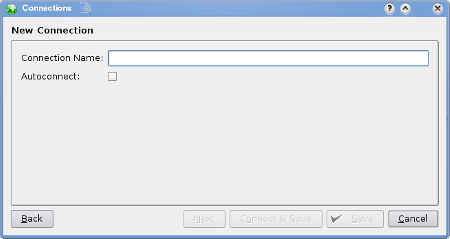
- Step 5:
- Click Save or Save and Connect. Once you have named your connection you can either just click Save and the window will go away (with your new configuration saved) or you can click “Save and Connect” to save and connect with your newly configure interface
That’s it. Now when you click on the NetworManager applet you will see your various connections listed in the menu. As you can see in Figure 7, I have two static IP addresses and one DHCP configuration all on the same ehternet device.
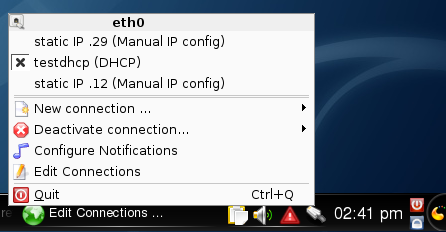
Editing Previously Configured Interfaces
Not only can you create new interfaces, you can also edit previously created interfaces. To do this click on the NetworkManager applet and select the Edit Connections menu entry. A new window will pop up (see Figure 8) listing all of the currently configured interfaces on the system.
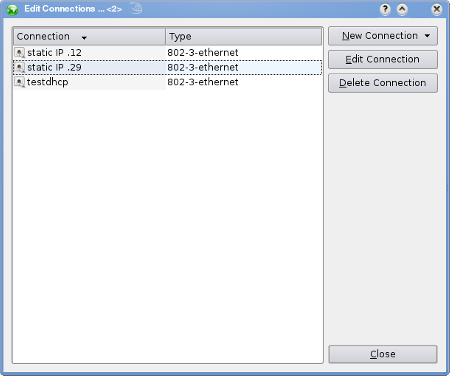
Select the interface you want to edit and then click the Edit button. What will happen now is you will find yourself in Step 3 from the above list. Continue on as if you were setting up a brand new connection to finish the editing process.
Obviously you can also delete connections from this same window.
Configuring with YaST Only
You can also opt to go a more traditional route by using YaST alone. If you do decide to do this you have to make one small configuration change, otherwise YaST will not be able to take care of your network configurations. Here are the steps:
- Open YaST
- Open the Network Settings from the Network Devices tab
- Change the Network Setup Method
- Open the Hardware Dialog and complete the settings
- Fill out the Address settings
- Fill out DNS entries
- Fill out Default Gateway
- Bring up the interface
Done.
Now for a detailed description.
- Step 1:
- Open YaST. Open up the YaST control center from the Computer tab in the main KDE menu (see Figure 9).
-  
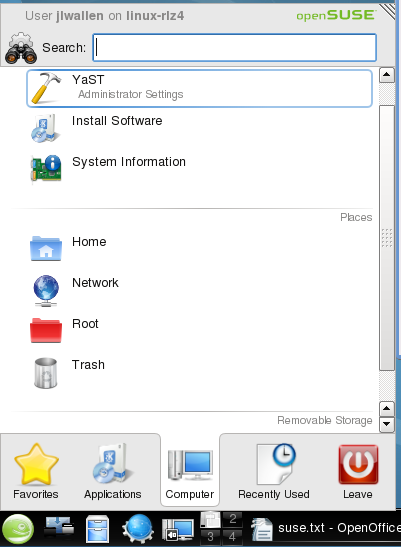
-  
- Step 2:
- Open the Network Settings from the Network Devices tab. Once YaST opens you will see a main window with a left side pane. On the left pane click on the Network Devices to reveal four entries (see Figure 10).
-  
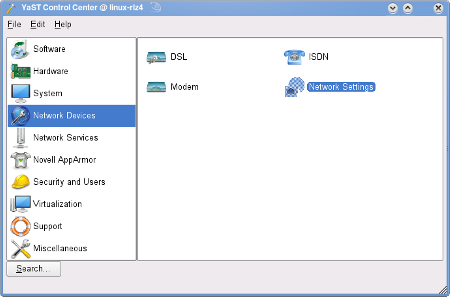
- Step 3:
- Change the Network Setup Method. When the new window opens, the first thing you need to do is change the Network Setup Method from “User Controlled with NetworkManager” to “Traditional Method with ifup” (see Figure 11). What this means is that you will want to make sure to configure this device to activate at boot time.
-  
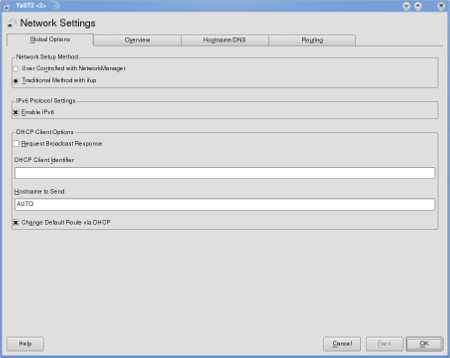
- Step 4:
- Open the Hardware Dialog and complete the settings. Click on the Overview tab and then click Add near the bottom to open up the Hardware wizard. The first page defines the configuration for the networking hardware (see Figure 12).
-  
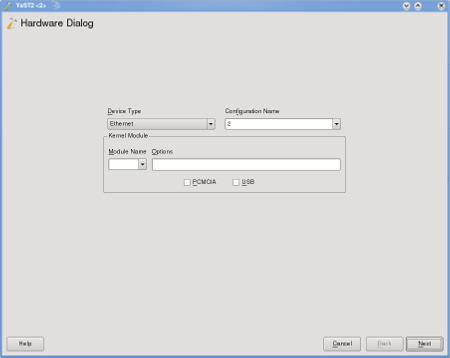
Once you have filled out then necessary information here click on Next to move to the address settings.
- Step 5:
- Fill out the Address settings. From Network Card Setup window (see Figure 13) select “Statically Assigned IP Address” and then fill out the necessary information.
-  
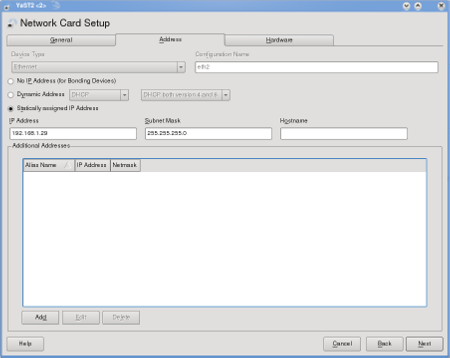
- Step 6:
- Fill out DNS entries. When you click Next you will be back at the main window. Click on the Hostname/DNS tab and fill out the required information (see Figure 14).
-  
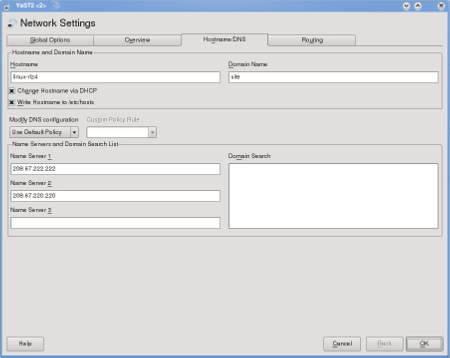
- Step 7:
- Fill out Default Gateway. Once you have filled out this information click on the Routing tab and enter the default gateway for your network. Once you are finished with that information click the OK button and you’re done.
- Step 8:
- Since you don’t want to have to reboot your machine you can bring up your network connection by opening up a terminal window, su’ing to the root user, and issuing the command:
/etc/init.d/network start
Test your network connection, it should be up and running. Congratulations!
Final Thoughts
Both KNetworkManager and YaST make for an fairly simple network setup. Although KNetworkManager is obviously geared more for the new user, most users can get by with YaST. But for the new user, there aren’t many other combinations that offer an easier network configuration experience than openSUSE and KDE 4.