OpenOffice.org has risen to quite a place of prominence among office workers, home users, students, and just about every category in between. Why? Well, the obvious (and most quoted) reason is that it is free. But OpenOffice.org it not just free–it’s robust, reliable, flexible, and very extend-able. One way to extend the features of any OpenOffice.org application is with the help of toolbars. With the various included toolbars you can add numerous functions and features to your OpenOffice.org experience that will make your working life much easier. And if you don’t see a toolbar that suits your needs, you can always customize one.
With the help of OpenOffice.org Draw, I am going to show you just how easy it is to extend the features of any given OpenOffice.org tool Not only will you see how valuable toolbars can be, you will see how easy they are to add. And finally, you will see just how simple it is to create your own, customized toolbar. 
Although I will using OpenOffice.org Draw to illustrate how toolbars are used, you can apply what you learn here to all of the tools in the OpenOffice.org suite. So whether you are working within the word processor, the spreadsheet application, or the presentation tool, you will be able to easily add and customize tool bars to make all of your OpenOffice.org experiences richer.
What is a Toolbar?
![]() For OpenOffice.org, toolbars come in, basically, two different flavors: docked and undocked. A docked toobar is a very simple concept, because, by default, the OpenOffice.org tools use docked toolbars. Let’s take a look at the default Draw toolbars. Figure 1 shows the default toolbars in OpenOffice.org Draw. This is actually two toolbars: the Line and Filtering toolbar (the lower half) and the Standard toolbar (the upper half). Both of these toolbars are Docked toolbars.¬†
For OpenOffice.org, toolbars come in, basically, two different flavors: docked and undocked. A docked toobar is a very simple concept, because, by default, the OpenOffice.org tools use docked toolbars. Let’s take a look at the default Draw toolbars. Figure 1 shows the default toolbars in OpenOffice.org Draw. This is actually two toolbars: the Line and Filtering toolbar (the lower half) and the Standard toolbar (the upper half). Both of these toolbars are Docked toolbars.¬†
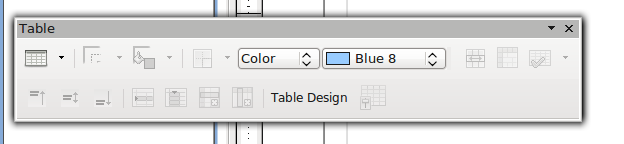 A non-docked toolbar is often called a Floating toolbar, because it is not locked to any position of the OpenOffice.org window (in this case the Draw window).  A good example of the non-docked toolbars is the Table toolbar (see Figure 2). In Figure 2 you can see that this toolbar is floating over the working OpenOffice.org Draw window. The nice thing about the non-docked toolbar is that you can place that toolbar anywhere on your screen that you want. This allows you to have multiple toolbars open without distracting from your work. 
A non-docked toolbar is often called a Floating toolbar, because it is not locked to any position of the OpenOffice.org window (in this case the Draw window).  A good example of the non-docked toolbars is the Table toolbar (see Figure 2). In Figure 2 you can see that this toolbar is floating over the working OpenOffice.org Draw window. The nice thing about the non-docked toolbar is that you can place that toolbar anywhere on your screen that you want. This allows you to have multiple toolbars open without distracting from your work. 
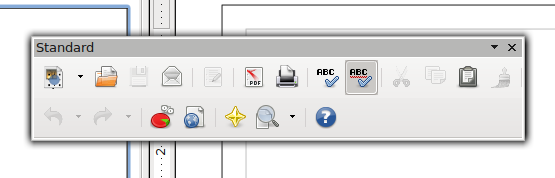 Q: But when is a docked toolbar not a docked toolbar? A: When you tear it away from it’s docked position. That’s right, with OpenOffice.org you can drag a docked toolbar out of it’s position which instantly tears the toolbar off the working window and turns it into a floating toolbar (see Figure 3). The floating toolbar you see in Figure 3 is the Standard toolbar shown docked in Figure 1.¬†
Q: But when is a docked toolbar not a docked toolbar? A: When you tear it away from it’s docked position. That’s right, with OpenOffice.org you can drag a docked toolbar out of it’s position which instantly tears the toolbar off the working window and turns it into a floating toolbar (see Figure 3). The floating toolbar you see in Figure 3 is the Standard toolbar shown docked in Figure 1.¬†
 In order to accomplish this you have to grab the docked toolbar by the handles. The handles of a toolbar is the double row of vertical dotted lines on the left hand side of the toolbar (see Figure 4). Figure 4 shows the handles of both the Standard and the Line and Filtering toolbars. To undock one of these toolbars follow these steps:
In order to accomplish this you have to grab the docked toolbar by the handles. The handles of a toolbar is the double row of vertical dotted lines on the left hand side of the toolbar (see Figure 4). Figure 4 shows the handles of both the Standard and the Line and Filtering toolbars. To undock one of these toolbars follow these steps:
- Place your cursor on the handles of one of the toolbars.
- Left-click the handle and continue to hold the mouse button.
- Drag the tool bar out of its position.
- Release the mouse button.
In order to re-dock the toolbar follow these steps:
- Left-click the titlebar of the floading toolbar and hold the mouse button.
- Drag the floating toobar back to its original posotion.
- Release the mouse button.
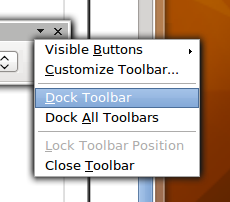 The floating toolbar will then, instantly re-dock itself.  There is another, easier, method of redocking a toolbar.
The floating toolbar will then, instantly re-dock itself.  There is another, easier, method of redocking a toolbar.
- Click on the downward-pointing arrow in the upper right corner of the floating toolbar.
- Select the “Dock Toolbar” entry (see Figure 5).
If you have multiple undocked toolbars and you want them all docked, you can just select the “Dock All Toolbars” entry and all toolbars will return to theri docked positions.
What Types of Toolbars are Available?
There are numerous toolbars available in order to extend the OpenOffice.org experience.  To add a new toolbar (most of which will appear in the form of a non-docked toolbar) follow these simple steps:
- Click on the View menu.
- Click on the Toolbars sub-menu.
- Select the toolbar you want to add. 
Since most of these new toolbars appear non-docked, you can always dock them by following one of the procedures above.
Let’s take a look at some of the most useful toolbars that occur in one or more of the tools in OpenOffice.org:
- 3-D Objects: If you need to insert any 3 dimensional objects into your drawing you can simply select them from this window.
- Align: This is a floating toolbar that gives you easy access to object alignment.
- Color Bar: Displays your working palette. This is one of the few toolbars that will open as a docked toolbar.
- Connectors: The connectors toolbar allows you to select from numerous connecting lines between two figures. These are very handy when working with flow charts or electrical diagrams.
- Edit Points: This allows you to manipulate the edit points in an object. You can add, move, remove, drag, split curves, add corner points, and more.
- Frame: Manipulate HTML frames.
- Gluepoints: This is very handy when creating flowcharts as it determine, in an object, where connector lines start and terminate.
- Insert: This toolbar gives you easy access to the more popular insert items from the Insert menu. With a simple click you can insert a Slide, Table, Image, Movie, Sound, Formula, or Graph.
- OLE-Object: Control options of your embedded objects such as: Spreadsheets, Graphs, Images.
- Options: This toolbar has numerous items such as: Rotation mode, Show Grid, Display Guides, Snap to.., Text Area, Edit Text, and more.
- Page Preview: See what your document will look like in its default application (such as a Web browser for an HTML document.)
- Tools: Quick access to Thesaurus, text editors, Graphics On/Off, Web-layout.
Now let’s take a look at how to create your own, customized, toolbar. The steps are simple:
- Click the View menu.
- Click on the Toolbars sub-menu.
- Select the “Customize” option.
- Create your toolbar.
- Click OK when you are done.
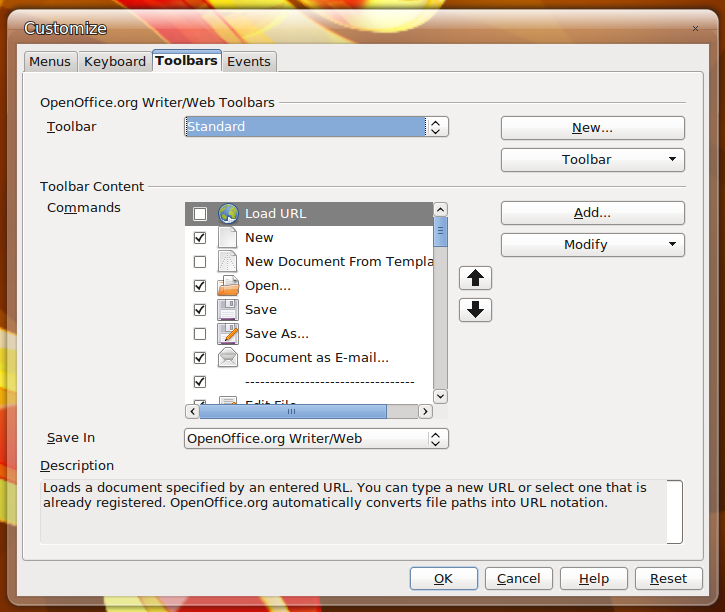 Of course it’s not that simple. Once you get within the customization window (see Figure 6) you will see numerous items that allow you to do your customization.
Of course it’s not that simple. Once you get within the customization window (see Figure 6) you will see numerous items that allow you to do your customization.
The first thing to do is click on the Toolbars tab in this window. Once you are in the correct tab follow these simple steps:
- Click the “New” button.
- Give your toolbar a name.
- Decide which application you want to associate your toolbar with.
- Click OK.
- Add content to your toolbar by clicking the Add button.
- From the Add Commands window navigate within the categories to select the Commands you want to add. 
- When you have added all of the commands you want to add, click the Close button to return you back to the main Customize window. 
- Click OK to dismiss the Customize window.
- Your new toolbar will be available to you from within the Toolbars sub-menu. 
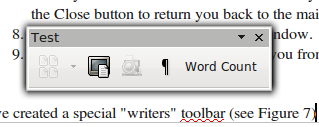 To show you an example of how this can benefit your work, I have created a special “writers” toolbar (see Figure 7) I have called “Test”.¬† From this toolbar I can quickly see my word counts, non-printing characters, page previews, and print layout.
To show you an example of how this can benefit your work, I have created a special “writers” toolbar (see Figure 7) I have called “Test”.¬† From this toolbar I can quickly see my word counts, non-printing characters, page previews, and print layout.
Final Thoughts
Extending OpenOffice.org’s usability is a very simple task, once you understand how toolbars are used and created. One of the beauties of open source software is that you are rarely limited to one way of working. With open source, and OpenOffice.org, you can make your software look and behave exactly as you need and want.



