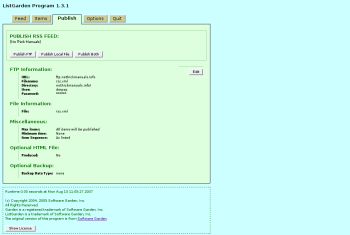Author: Dmitri Popov
Most Web publishing systems on the market can automatically generate RSS feeds, but there are situations where you might want to have fine-grained control over your RSS feeds. For example, you might want to provide alternative RSS item descriptions, or to manually select which RSS items to publish. While you can code an RSS feed by hand, you’d be better off using a dedicated tool like ListGarden. It can help you to not only create and manage RSS feeds, but also to do more advanced tasks like publish the feeds on a remote server, back up the feeds, generate an HTML page, and much more.
ListGarden is written in Perl, and it can run as an application on your local desktop or as a CGI script on a Web server. To set up ListGarden on your local machine, download the tarballed or zipped archive, unpack it, and move the resulting folder into your home directory. In the terminal, switch to the listgarden directory and run the perl listgarden.pl command to launch the application. You can then access it by pointing your browser to http://127.0.0.1:6555.
Once ListGarden is up and running, an easy-to-use wizard guide will help you to create your first RSS feed by filling out a few fields. ListGarden provides clear and detailed explanations of each configuration option. You can add as many feeds as you like, which can come in handy if you have to maintain multiple feeds on a single Web site or if you manage several Web sites (e.g. a blog and a wiki).
Next, you have to populate your freshly baked feed with RSS items. To do this, press the Add button next to the feed, which opens the Add New Item form. There are three mandatory fields here: Title, Link, and Description. If you want to spice up the RSS item a bit, you can tick the Includes HTML check box, which allows you to use HTML formatting in the Description field. There are also a number of optional fields, including Enclosure for adding a media file to the RSS item. This feature is particularly useful for creating a feed for your podcast. You can either specify a URL to the media file, or you can use the Browse button to locate the file on a specified FTP server. When you are done, press the Add button.
The next step is to publish your feed. ListGarden allows you to save the feed on your local machine and upload it to a remote server via FTP. To do the latter, you must specify the FTP settings in the Publish tab. Besides the required FTP settings, you can specify other feed options, such as the number of items to display, item expiration time, and the item sequence. Moreover, ListGarden can generate an accompanying HTML page for the current feed that can come in handy if you want to provide your visitors with a human-readable version of the RSS feed. To enable this feature, tick the appropriate check box and configure the required settings. Finally, you can specify whether ListGarden should keep a backup copy (or multiple copies) of the feed, and you can set up a separate directory to store backups as well as specify the file names of the backup files.
Once all the settings are configured, you can publish the feed by pressing on the Publish FTP button. The next time you create a new RSS item, you can press the Add & Publish button to add and upload the feed in one go.
Final word
Using a carefully crafted RSS feed you can attract more readers to your blog or Web site. Combined with services like FeedBurner, you can turn a humble RSS feed into a powerful marketing tool that can also provide valuable statistics about your readership. In other words, it’s a good idea to tweak and fine-tune your RSS feed, and ListGarden is the perfect tool for the job.
Categories:
- Tools & Utilities
- Internet & WWW