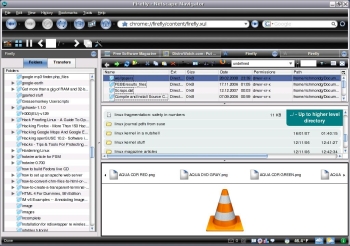Author: Gary Richmond
Nowadays, Web browsers can act as front ends to many other kinds of applications. For instance, if you want to browse and open the files on your hard drive from within Firefox, turn to the Firefly extension.

After you install Firefly, you must configure it before you can use it. Select Tools -> Addons, scroll down to the extension, and click on Options. Firefly has six screens’ worth of options. Under General you can set such things as deciding whether to show hidden files, open a sidebar from which to browse and select directories and files by default, and play music automatically. As Firefly is slow when displaying large directories, you might want to experiment with the directory scan interval and disable the calculation of directory sizes and display of icons too. However, the most important thing to do is to click on the Tree tab and set up the directories you want Firefly to display. Click on Add to save your choices.
To start Firefly, either select it from the Tools drop-down menu. You can also give yourself a Firefly icon by choosing View -> Customize and dragging the icon to the toolbar. You can then click on the icon to open Firefly.
Firefly can open files in the current window with a left click of the mouse, and will display both HTML and PDF files in the current window (provided the latter has a browser plugin installed). Clicking on the mouse scroll wheel will open any file you select in a new tab; if your mouse does not have one, right-click and select the Open option from the context menu.
The main Firefly toolbar lets you specify file path and filter. It includes file navigation buttons, vertical and horizontal split-screen buttons, and copy and paste functions. You can choose between a classic HTML browser view and a conventional file manager view by selecting either option from a drop-down menu. In HTML mode, right-clicking on a file will do nothing except bring up the usual Firefox, not file, options.
Selecting file view, when you have very large directories, can cause the browser to freeze or crash. By the same token, the sidebar can be a little buggy too. If I attempted to open a file from the Firefly sidebar I got an error message, but if I subsequently re-selected the Firefox icon from the file drop-down box, the requested files appeared! And regardless of whether you have it set to open by default, the sidebar can sometimes be empty. The solution is to close either the sidebar or the browser and start it again. If you are having difficulties accessing a classic file view, the sidebar will allow you to view and open directories and files in a separate tab in the main browser screen. Once you have opened the classic file view from the Sidebar, selecting the Thumbnail view when searching graphics files will display thumbnails along the top in scrollable mode, and you can also browse them from the sidebar.
These aren’t the only glitches in Firefly. The file navigation buttons sometimes produce error messages, forcing you to use the main navigation buttons of Firefox to move around the file system. However, with practice you can set Firefly to display the sidebar and three split screens, all showing files in different modes, resizable and separately navigable.
The File Types screen under Firefly’s options lists default file types for music, movies, images, documents and PDF files, with the options to add and or remove types. Firefly can handle external, removable media if you add the mount point to its General Preferences options. However, you can’t use file drag and drop, even across Firefly’s resizable split screen; you have to copy and paste instead. And closing split screens is not exactly obvious; you have to toggle the small expand/decrease button on the far right side of the Firefly toolbar.
Firefly is a gallant attempt to add file-browsing features to Firefox. However, it needs to be less buggy, to add drag and drop file management, and, above all, to include a how-to tutorial.
Every Monday we highlight a different extension, plugin, or add-on. Write an article of less than 1,000 words telling us about one that you use and how it makes your work easier, along with tips for getting the most out of it. If we publish it, we’ll pay you $100. (Send us a query first to be sure we haven’t already published a story on your chosen topic recently or have one in hand.)
Category:
- Internet & WWW