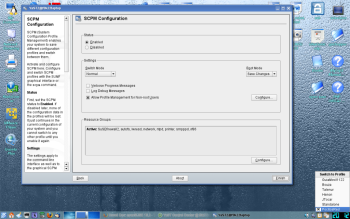Author: Federico Kereki
Reconfiguring your laptop’s wireless network settings every time you go to a new client’s office or a friend’s house can be tiresome, and carrying around little papers with notes about network names, keys, and IP addresses doesn’t seem too professional. openSUSE’s System Configuration Profile Management (SCPM) can help.
SCPM lets you adapt your machine’s configuration to different environments and hardware configurations. The need to reconfigure your settings is most common in laptops, where you may need not only several different network configurations (with or without DHCP, firewalls, gateways, and proxies) but also different hardware. For example, sometimes you may need to use a Wi-Fi USB device, and you may or may not always have a printer available.
Set up your definitions
SCPM allows you to define different profiles and change among them seamlessly, either at boot time or during common operation. To do this, you must first define which resource groups you want to track; for example, the network resource group includes all files and definitions pertaining to network devices.
To define a profile, open YaST and navigate to System -> Profile Manager. At the bottom, click on Configure…, where you’ll see all available resource groups. The resource groups that will be saved and restored in your profile are marked with an X. If you select a group and click on Edit, you’ll see which files and services it includes. Whenever you change profiles, SCPM saves and restores all the files in each group and restarts all needed services.
You can start using SCPM by checking the Enabled and the Allow Profile Management for Non-root Users options — SCPM requires root privileges, and this authorizes any user to change profiles. You can configure SCPM to allow or forbid users to switch and to add or modify profiles. By default, users cannot do either until you manually add them to the list of allowed users.
Switch Mode defines what happens when you switch from one profile to another. Normal, which implies that modified parameters in your current setup will be saved before you change to a new one, is your best bet. You should also pick Save Changes in Boot Mode, so the same will happen when you boot. If you want to see what’s happening, check Verbose Progress Messages.
Change and create profiles
The easiest way to work with profiles is by using the Profile Chooser applet. If you’re using KDE, open the main menu and select System -> Desktop Applet -> Profile Chooser; in GNOME, right-click on the panel and select Profile Chooser from the list of applets. It shows a list of available profiles and lets you change to it on the fly. By right-clicking on the icon, you can call up the YaST profile manager module or run the SCPM Universal Management Front-End (SUMF) program.
SUMF shows a list of all available profiles; initially, you’ll have only a default one and will have to add your new ones. Many easy-to-understand options are available. Just don’t try the Help option, or you’ll get the number-one candidate for Most Useless Help Page Ever, with an explanation that reads “SUMF here should be explained something”! If you want actual documentation, go to the Novell documentation site and use the Search function to look for SCPM.
You can create a new profile easily by copying an old one and making changes. To edit a profile, just switch to it and make your changes; the next time you request a profile switch, SCPM will first record the current status, thus saving your changes. If you’re in a hurry or want to be extra sure about this, change to any profile (so SCPM will do its save) and then change back; things should be as you had them.
You can pick what profile to use in one of three ways:
- At boot time, press F3 when the Boot Options menu comes up. It’s best if your profiles use single-word names; a profile with spaces in its name shows up in a quirky way in the boot screen.
- Open SUMF, click on the new profile, and then press Ctrl-S or pick Switch from the Profiles menu.
- Simply click on the Profile Chooser icon and pick the new profile.
With SCPM, you can manage several different profiles and use your laptop in multiple locations without any hassles or delays. The online documentation may be incomplete, but the Web site has enough information to help you get optimum results.
Categories:
- System Administration
- Networking