If you’ve ever created a presentation you know how much can be done with these outstanding tools.¬† Of course many users only take advantage of a mere portion of the the features available. Why is this? For most people it is a simple fact of not knowing the feature exist. In this “lesser known” series for the OpenOffice.org office suite we are digging into the different tools of OpenOffice.org and revealing some of those tools you would certainly use if you knew where they were.So far we have visited OpenOffice.org Writer as well as OpenOffice.org Calc. Now it is time to impress with Impress.
OpenOffice.org Impress is not bereft of such “hidden” features.¬† In this article we will discover some of the handier of these features.
Export to Flash
How many times have you spent precious time creating a presentation for distribution, only to realize not everyone used the same Office Suite? Or, what if you have created your presentation and want to have it accessible online, but don’t want others to be able to steal your work? This is a fairly common occurrence, but it’s one that can be avoided. One of the easiest ways to avoid this is by exporting your presentation to the .swf (Flash) format. Once exported to this format you can upload your presentation to a web server so that anyone (with only a browser) can view, but not edit, your work.¬†
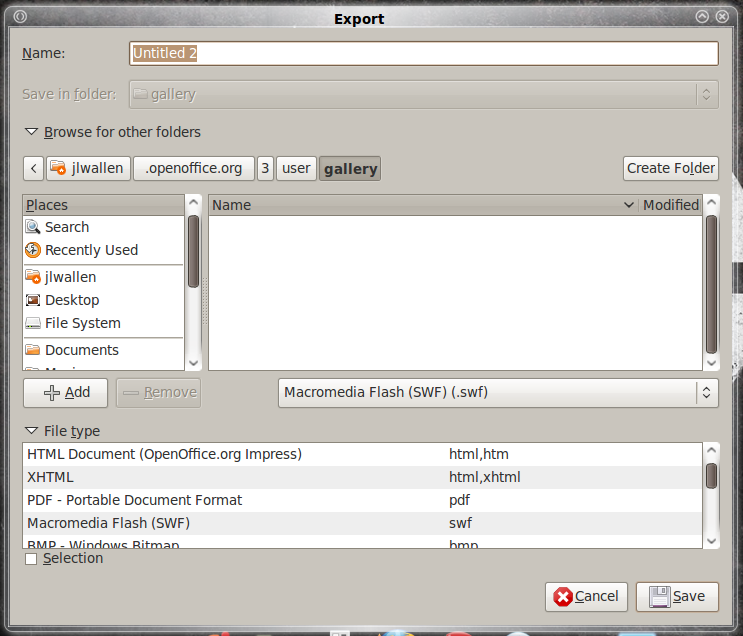 To do this finish your presentation and follow these steps:
To do this finish your presentation and follow these steps:
- Click on the File menu.
- From within the File menu select the Export option (not the Export to PDF option). 
- When the new window appears (see Figure 1) select “Macromedia Flash (SWF)” from the File Type section.¬†
- Give the exported file a name.
- Click Save.
Impress will then export your presentation and save it with the .swf extension, ready to be uploaded to a web server. 
You probably noticed you can also export to many other file formats. You can also export to PDF which has it’s own menu entry in the File menu. Exporting to PDF is a quick way to create a portable, universal version of your presentation.
Create Moving Objects in Your Slides
This is a really great feature that is hardly ever used because of its obscurity. With this what you can do is have an object move along a path (that you define) from one point in a slide to another. Say you want to first emphasize one point in a slide and then another, but you want to do it with more than just appearing text. To do this you will need to have your slide open and ready for editing. Once you have that ready, follow these steps:
Draw an object on your slide. This object can be a square, rectangle, star, or any object you can add from within Impress. You can even do this with images you have added.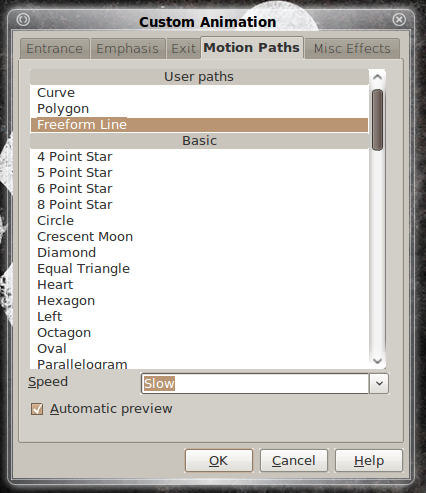
- Place the object (or image) in the location you want the move to start from.
- Click on the Custom Animation section underneath the Tasks section.
- Make sure your object (or image) is selected.
- Click on the Add button under Custom Animation.
- Click on the Motion Paths tab and select Freeform Line (see Figure 2).
- Adjust the speed to suit your needs.
- Click OK.
- Your cursor will change and with this you will draw the path you want the object to take all the way to the end point.
After you have drawn your path you will see the path outlined in your slide (see Figure 3). 
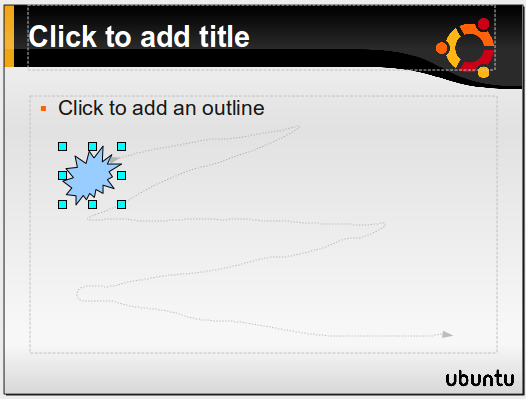 Now run your slide show to test the effect. If it looks good, you’re set. If not, you can come back and tweak the animation. One option you will want to adjust is the speed. By default the path is set to Fast – which is VERY fast. I like to set this to Slow for emphasis.
Now run your slide show to test the effect. If it looks good, you’re set. If not, you can come back and tweak the animation. One option you will want to adjust is the speed. By default the path is set to Fast – which is VERY fast. I like to set this to Slow for emphasis.
One neat feature within this is to set a mid-way point for your animation. To do this you will create the first motion path and then create a second path that starts where the first path left off.
Practice Slide Show Timing
Many people like to run their slide shows without having to interact. To do this it is necessary to practice the timing of your slide show. With the rehearse timing tool you run the slide show by clicking the Rehearse Timings entry in the Slide Show menu. What happens is it will seem your slide show will be running as normal; You can click your way through it as if you are running it in a performance. The difference is there will be small timer in the bottom left corner (see Figure 4) that begins counting from zero every time you click through to another slide. 
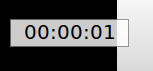 With the Rehearse Timings feature you do not rehearse the time between elements of a slide. You rehearse the timing once all of your elements are in place on your slide. In other words: If you have a number of bullet points and animations on your slide that come in one at a time (or two or three at a time), the timer does not start until all of those elements are in place. So really what you are timing is how long you speak between slides. This, of course, is the bulk of your presentation (and the part that deserves the most attention during rehearsal.)
With the Rehearse Timings feature you do not rehearse the time between elements of a slide. You rehearse the timing once all of your elements are in place on your slide. In other words: If you have a number of bullet points and animations on your slide that come in one at a time (or two or three at a time), the timer does not start until all of those elements are in place. So really what you are timing is how long you speak between slides. This, of course, is the bulk of your presentation (and the part that deserves the most attention during rehearsal.)
As you rehearse, make a note of each different time value between slides. You can then set slide transitions so they happen automatically (at timed intervals). 
Adding Sound and Video to Slides
What about adding multimedia to a slide? It’s easy with Impress. Say you want to have the sound of a bell tolling twelve in the background of your slide. To do this follow these steps:
- Click on the slide you want to add the sound to.
- Click on the Insert menu and select Move and Sound.
- Navigate to where your sound is located.
- Select your sound.
- Click Open.
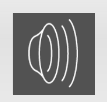 Your sound is now added. You will notice there is a box with a speaker placed in your slide (see Figure 5). Although this speaker will not appear in your slide as your slide show runs, it will create a visible box. What you want to do with this is resize it so it is quite small and then move it to a spot on your slide so it is barely noticeable.
Your sound is now added. You will notice there is a box with a speaker placed in your slide (see Figure 5). Although this speaker will not appear in your slide as your slide show runs, it will create a visible box. What you want to do with this is resize it so it is quite small and then move it to a spot on your slide so it is barely noticeable.
Now there is a bit of a necessity that comes along with adding sounds. While your sound is playing on your slide, any mouse click (or user action) will cause the sound to stop. So for slides that use sounds, makes sure all element transitions are automatic. To do this you will click an element on your slide and from the Tasks pane select “With” or “After” Previous as your Start option. What this does is:
- With: Starts element effect as soon as the previous effect starts.
- After: Starts element effect as soon as the previous effect is finished.
By not having any user interaction, the sound will play throughout the entire slide.
If you want to add a movie clip to the slide, you follow the exact same process, only you don’t have to hide a speaker icon (You actually want the movie to be seen right?).
Final Thoughts
And there you have some impressive not-so-well-known features for OpenOffice.org Impress. These features can be used to really jazz up your presentations. Just make sure you use them sparingly, as too many bells and whistles can distract from the real purpose of your slide show.


