If you’ve ever used or witnessed a virtual machine in action then you know how much versatility they offer. If you’ve never experienced a VM, then you are in for a serious treat. A virtual machine allows you to run one operating system on top of another, without effecting your main (host) machine. There are a few applications created specifically for the task of virtualization. One of those tools I have covered here already – VirtualBox (read my article “VirtualBox offers a simple, easy to use virtual solution“.) Another, very popular tool for this same task is called VMWare. VMWare is a company that offers various types of virtualization solutions. From the desktop to the cloud, and everything in-between, VMWare offers a solution that will meet your needs.
The VMWare desktop solutions run on Linux, Mac, and Windows and their enterprise software (ESX) runs on dedicated servers without the need of an underlying operating system. The first product VMWare released was VMWare Workstation in 1999. That product is still going strong today, and will be the central focus of this article.
Now, before you jump the VirtualBox shark, you should know that VMWare is neither free nor open source (like VirtualBox). In order to run VMWare Workstation beyond the 30 day trial you will have to pony up $189.00 USD. The first (and only) question you might be asking yourself is “Why purchase VMWare Workstation when VirtualBox is free?” That’s a good question. There are two reasons that might tempt you away from VirtualBox. With a purchase of VMWare Workstatation you get:
- 30 Days of email support (English only).
- Integration with Visual Studio, Eclipse, and the SpringSource Tool Suite for easy application debugging.
You will not find those two features with VirtualBox.
With all of that said, let’s dive into the installation and use of VMWare Workstation
Installation
The installation is quite simple. For the purposes of this tutorial, we will be installing on Ubuntu 9.10. In order to download a copy of VMWare Workstation you have to fill out a simple form which will then email you a copy of the download link.  Once you receive that email you will have a link to download your trial of VMWare Workstation. The file weighs in at just under 300 MB, so give yourself some time.
When the file is completed downloading you will need to give that file executable rights. We’ll assume the file was downloaded to the directory ~/Downloads for easy of instruction. Follow these steps to start the installation:
- Open up a terminal window.
- Change to the Downloads directory with the command cd ~/Downloads.
- Change the permissions of the file with the command chmod u+x VMWare-Workstation-Full-XXX.i386.bundle (Where XXX is the full release number).
- Begin the installation with the command sudo ./VMWare-Workstation-Full-XXX.i386.bundle (Where XXX is the full release number).
- Walk through the installation Wizard.
During the installation there will only be a couple of steps that might trip you up. The first is the second step which asks you for the full path to your Eclipse directory. This is only necessary if you plan on integrating your VMWare Workstation with Eclipse. If you are not planning this feature, you can skip this step.
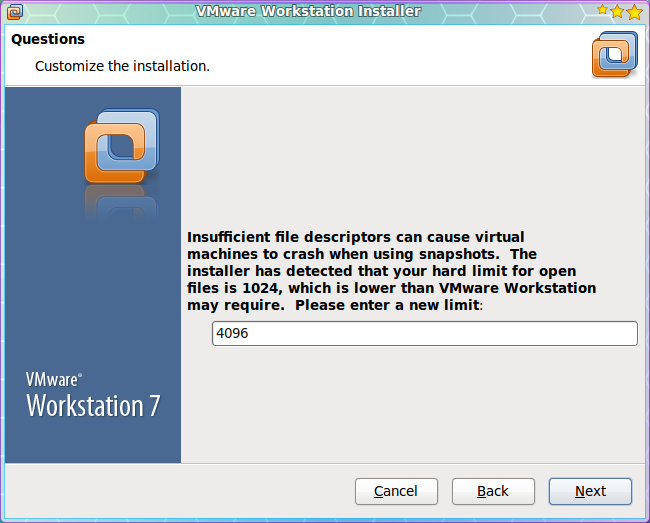 The second step is the descriptors value. By default your Linux install limits the amount of file descriptors for any one process to 1024. For some VMWare virtual machines that limit is too low. It is not a problem to just accept the default recommendation given by VMWare Workstation (4096). Do this and click Next in the window (see Figure 1).
The second step is the descriptors value. By default your Linux install limits the amount of file descriptors for any one process to 1024. For some VMWare virtual machines that limit is too low. It is not a problem to just accept the default recommendation given by VMWare Workstation (4096). Do this and click Next in the window (see Figure 1).
Once you have clicked Next the installation will begin. Depending on the hardware you have, this installation can take a bit of time. If the progress bar seems to be creeping by, just step away from the machine and let VMWare do its thing.
When the installation is complete you will get the innocuous “Installation was successful” window which you can close by clicking the Close button. You are now ready to fire up VMWare Workstation and create your virtual machine.
Running VMWare Workstation
You will find VMWare Workstation located in the System Tools sub-menu of the Applications menu (In GNOME). You will also find two other entries that were not there previously: 
- Virtual Network Editor: Allows you to configure your networking to be used with your virtual machines.
- VMWare Player: Is the freeware application that allows you run virtual machines. Newer editions of “Player” allow you to create virtual machines, whereas older versions only allowed the user to run VMs created by VMWare Workstation. The biggest reason to use VMWare Workstation is that you can deploy virtual machines with this tool without having to purchase per-workstation licenses.
We will continue on with VMWare Workstation.
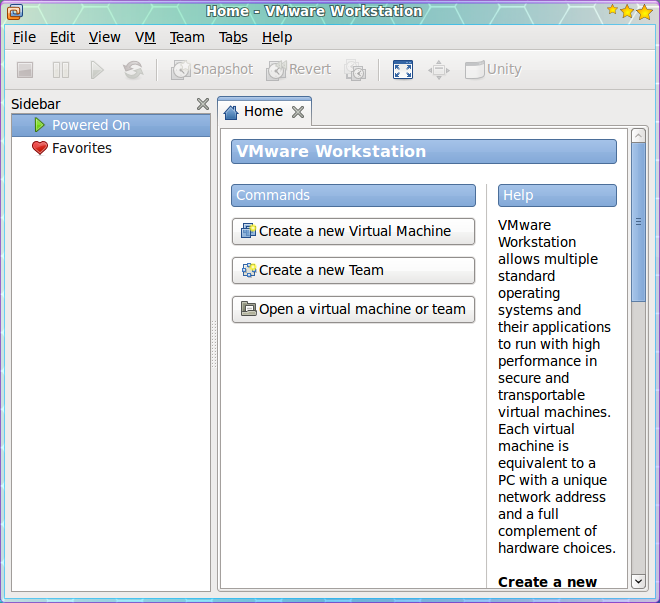 When you first run VMWare Workstation you will have to agree to the license. Read through the EULA and click Accept which will then open up the main VMWare Workstation window (see Figure 2).  This is where you manage all of your virtual machines. The steps involved with creating a new virtual machine are as follows:
When you first run VMWare Workstation you will have to agree to the license. Read through the EULA and click Accept which will then open up the main VMWare Workstation window (see Figure 2).  This is where you manage all of your virtual machines. The steps involved with creating a new virtual machine are as follows:
- Click the Create a new Virtual Machine button.
- Select the Typical option in the first window of the Wizard.
- In the Guest Operating System window configure where you will get the guest OS. NOTE: When using a CD/DVD drive, the disk must be in the drive to continue on. If, after you insert your CD/DVD it is not seen by VMWare, click the Rescan Disk button.
- Select the operating system for your virtual machine (for the purposes of this tutorial, we will use Fedora 12 Linux, for which will will have to select Other Linux 2.6.x kernel.)
- Give the virtual machine a name.
- Give the virtual disk a maximum size and decide if you want the disk to be split into 2 gig chunks for easier portability.
- Read over the summary of your virtual machine and click Finish if you are satisfied with the results.
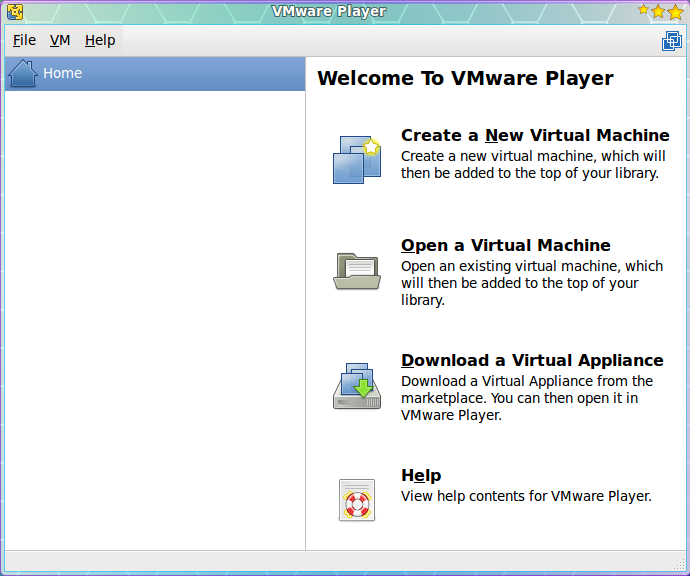 Without a valid license you will not be able to start your virtual machine in VMWare Workstation. That’s fine, because we can go to the VMWare Player (included with VMWare Workstation). Go back to your System Tools sub-menu and select VMWare Player to start up the freeware version (see Figure 3). From this window follow these steps:
Without a valid license you will not be able to start your virtual machine in VMWare Workstation. That’s fine, because we can go to the VMWare Player (included with VMWare Workstation). Go back to your System Tools sub-menu and select VMWare Player to start up the freeware version (see Figure 3). From this window follow these steps:
- Click the Open a Virtual Machine button.
- Navigate to the directory housing the virtual machine you created with VMWare Workstation.
- Select the file with the *vmx extension.
- Click the Play virtual machine button.
- If this virtual machine guest OS has yet to be installed, begin the installation as you would normally install this particular operating system.
Final Thoughts
VMWare Workstation and VMWare Player are outstanding virtualization tools that can easily take virtual machine technology to larger, enterprise-ready levels than many of the other virtual solutions. Whether you are testing applications or deployments, or wanting to serve up virtual tools in a cloud-like environment, VMWare can handle your tasks.  If you are looking for a solution on a smaller scale, that is generally easier to use and free (as in cost and source), VirtualBox is an outstanding solution.


