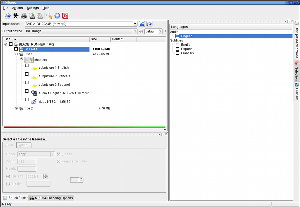Author: Federico Kereki
Piracy notwithstanding, there are some good, valid reasons for making a backup of a DVD. K9Copy, a utility for copying DVDs, receives high marks in many forums, so I took it for a spin — and found out its reputation is deserved.
When I travel, I like to view movies on my laptop, but I’m not too keen on taking the original DVDs along; I prefer downloading them to the hard disk and keeping the originals at home. Also, if you have small kids, you know that DVDs probably won’t be treated well, so making a backup copy makes good sense. Note, however, that laws differ in each country, and even such fair use might be prohibited where you live.
When using K9Copy to copy a DVD, you can either keep the original menu structure on the disc or create a new one. You can also create an ISO image or compress the original video (producing an AVI file, for example) and store it on your hard disk or burn it to a CD. K9Copy is licensed under the GNU General Public License (GPLv2), so it’s fully open source and also free of cost. The latest version of the program is 2.0.2, from June 2008, for KDE 4; if you’re still using KDE 3, use version 1.2.3 from January 2008.
Installation
K9Copy provides a shell for several different utilities. If you cannot install a K9Copy package from a repository, you will have to get its component packages and install them manually. The list includes dvdauthor, growisofs (a part of dvd+rw-tools), MEncoder (from the same people who created MPlayer), and Vamps, as well as libraries such as libhal, libdbus, libdvdread, and libdvdcss. Without the latter, you won’t be able to work with protected (commercial) DVDs.
With openSUSE, I was able to install K9Copy easily, because the popular Packman repository contains the specific package. I use Smart, so I simply ran smart install k9copy and w.)as on my way. On the download page, you can find versions for other distributions, including Debian, Fedora, FreeBSD, Gentoo, Mandriva, Slackware (and its derivative, Slax), and even less common distributions such as Arch Linux and Pardus.
Usage
To get started, pop a DVD in your drive and launch K9Copy (with openSUSE, you can find it in the main menu under Multimedia -> CD/DVD Burning). (Diehard command-line fans can use K9Copy directly from a shell by typing k9copy --help.) A split screen appears; the left side lets you browse the DVD contents (shown in tree format in the top half) and pick some options (in the bottom half), while the right side shows either DVD playback options, a preview screen, or language (audio) options.
Start by selecting which parts of the DVD you want to copy. If you want to make a DVD backup of your entire DVD, you can do it with or without the original menus, and you can also select just a few language or subtitle options and exclude others. If you’re copying a dual-layer DVD-9 to a single-layer DVD-5, K9Copy will compress the data and generate (by itself or using K3b) either an ISO image or a VIDEO_TS folder, and then burn it to the destination DVD. To specify what kind of DVD you want to generate, click on Settings -> DVD and make your choices. You can also go to Settings -> Preview (or click on the small wrench icon) and opt to watch the progression of the copy process, so you can see that K9Copy is actually doing something.
If you want to create a disc that will work with both your laptop and a video player, click on MPEG4 Encoding Options. Here you can select what codecs to use, the desired width and height (relevant for portable video players), and the file size. (What size should you pick? The rule is simple: the larger, the better. Larger sizes mean less compression, and that means higher image quality.) If you want to create a CD version of the movie instead of a DVD, you can specify 700MB (a CD size) multiplied by the number of CDs you want to use; the more CDs, the better quality you’ll get. For best results, check the “2 pass” box; you can get a constant bit rate in a single pass, but an adaptive bit rate is better. Be careful, though, because the final size might differ from what you wanted; I once wanted a 300MB file and ended up with a 315MB one, so include a “fudge factor” in your calculations.
After you’re done picking your options, click on the appropriate icon (or go to the Actions menu at the top) and wait. Depending on the options you chose and the speed of your PC, the process might take anywhere from a few minutes to a couple of hours; you’ll have to run your own experiments to learn the performance of your box. I used K9Copy on different machines (from a desktop with a dual-core processor and 4GB RAM to a laptop with an Athlon XP processor and just 1GB RAM) and the results varied greatly.
Conclusion
K9Copy lives up to the high expectations it comes with. It doesn’t require you to get into command details, and it lets you back up or rip a DVD with just a few clicks. Other programs offer more tweaking and options, but for my money (can I say that about a program that’s free?), K9Copy is the one to get.
Categories:
- Reviews
- Tools & Utilities
- Graphics & Multimedia