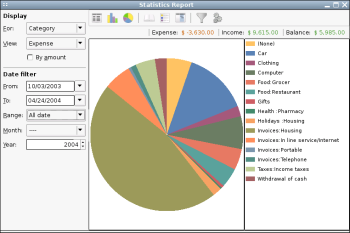Author: Dmitri Popov
“Where does all my money go?” If you want to know the exact answer to that question, you need HomeBank, a personal finance manager that can help you keep track of your income and expenses with consummate ease.
HomeBank started its life in 1995 on the Amiga platform, so it has had plenty of time to mature and become a first-rate application. Today, you can find HomeBank in the software repositories of many mainstream Linux distributions, including Fedora, Mandriva, openSUSE, and Ubuntu. While HomeBank may be less well-known than alternatives such as GnuCash, KMyMoney, or Grisbi, it is the preferred personal finance manager of several lightweight distros such as Puppy Linux and SliTaz due to its small size and simplicity.
Like other personal finance managers, HomeBank is built around two key concepts: accounts and transactions. Accounts in HomeBank represent your actual bank accounts, such as savings and checking accounts. Each time you receive or spend money, you enter this action as a transaction for an appropriate account. You can define a list of payees — persons or institutions on the sending or receiving ends of a transaction. Specifying a payee for each transaction is an optional step, but it can help you to get a better overview of your money flow later on. You can also define categories to classify and describe each transaction; for example, when you buy books, you can assign the Books category to the transaction. This not only helps you quickly identify each transaction, it also gives you the ability to perform sorting, filtering, and analysis later on.
To manage recurring transactions, such as monthly bills, you can specify so-called archives, which are transactions that can be scheduled to occur at a specified time. You can also use archives as transaction templates. When you create a new transaction, you can automatically fill out the necessary fields by selecting an appropriate archive.
HomeBank stores its data in a file called wallet, so to start using it, your first order of business is to create a new wallet and populate it with accounts, payees, and categories. Choose File -> New to create a new wallet. Optionally, you can specify the wallet’s properties, such as the owner’s name, by choosing File -> Properties.
To add an account, choose Edit -> Accounts and press the Add button. Give the account a descriptive name (the Heading field), then enter the account number and the name of the bank in the appropriate fields. Tick the Include in the budget check box if you want to include the account in budget analysis, then specify the current account balance in the Initial field. If the account is authorized to be overdrawn, specify the overdraw threshold in the Overdrawn at field. Press OK to save the account settings. Repeat the procedure for other accounts.
Adding Payees is even easier: choose Edit -> Payees, and use the Add button.
Next, choose Edit -> Categories and specify the desired categories. When creating categories for your income, you have to remember to mark them as such by ticking the Income check box. You can also create subcategories to make transaction descriptions more precise. For example, the Auto category might include the Fuel, Parking, and Service subcategories. Using the Budget feature (Edit -> Budget), you can specify the budget for the defined categories. This effectively allows you to set a spending limit for the category, and you can later use the Budget report feature to see how good you were at staying within the specified budget. You can specify budget settings for the entire year or separately for each month.
Since HomeBank has the ability to import data in the CSV format, you can simplify your work by exporting payees and categories (but not accounts) from other personal finance managers and using them in HomeBank.
Finally, you might want to define archives that will act as transaction templates and will allow you to specify recurring transactions. To do this, choose Edit -> Archives, press the Add button, give the archive a descriptive name in the Wording field, then enter the desired amount and account in the appropriate fields. If you want the archive to act as a recurring transaction, tick the Activate check box in the Automated Insertion section.
The preparatory work does require a bit of time, but once it’s done, managing transactions is fast and efficient.
Before you start adding transactions, you might want to take a closer look at HomeBank’s main window. It’s divided into two panes. The Account summary pane contains a list of all accounts with three balance columns: Bank, Today, and Future. The Bank balance shows the sum of all validated transactions (transactions checked against the bank statement). The Today balance represents all transactions that have taken place before the current date. The Future balance displays the sum of all transactions. In the rest of the window, the Upcoming automated transactions pane lists the upcoming recurring transactions.
Adding a transaction in HomeBank is easy: select the account you want in the Account summary pane and press the Add Transaction button in the main toolbar. Most of the fields in the Add transaction window are self-explanatory, but two check boxes — Validate and Remind — deserve a closer look. The Validate check box is used to mark the transaction as confirmed after you’ve checked it against your bank statement. This process is often referred to as account reconciliation. The Reminder check box can come in handy when you are adding a transaction for lending money. When you tick the check box, the transaction acts as a reminder only, and it’s not included in the balances.
To view a list of all transactions for a given account, double-click on the account in the Account summary pane or choose Transactions -> Show to open the Transactions window, which offers a few nifty commands that make it easier to manage transactions. For starters, you can use the Range, Month, and Year drop-down list to narrow the list of transactions to a specific period. The Filter feature (Tools -> Filter) lets you create sophisticated filters to display transactions that match the specified criteria. The Transaction menu contains the Inherit command, which allows you to duplicate the currently selected transaction. This feature can come in handy when you need to create several similar transactions. Using the Transaction -> Make an archive command, you can quickly convert the currently selected transaction into an archive, while the (In)Validate command lets you toggle the validation status of the selected transaction.
To help you make sense of your financial data, HomeBank sports powerful reporting and charting capabilities. You can generate three kinds of reports using HomeBank: Statistics, Budget, and Overdrawn. You can access these reports from the Reports menu or by pressing the appropriate button in the main toolbar. Statistics, the key report in HomeBank, gives you the ability to break down transactions by category and type, and filter transactions by specific criteria as well as view them as a bar or pie chart. The Budget report helps you get an overview of your running budget and present it as a bar chart. As with the Statistics report, you can narrow the results to a specific period of time. The Overdrawn report gives you an analysis of your balance during a period of time, which you can also view as a line chart.
Besides these three reports, HomeBank offers a special Car cost report that provides an overview of car-related expenses such as fuel and repairs. This report requires that you create a Car category and provide a specially formatted description for every car-related transaction. You can find more details about the Car cost feature in HomeBank’s manual.
If you are serious about keeping tabs on your finances, give HomeBank a try. While it is not the most sophisticated personal finance manager out there, HomeBank makes it easy to keep track of your income and daily expenses. Add to this a clean and user-friendly interface and the ability to generate nice-looking charts, and you have an excellent finance management tool indeed.
Categories:
- Reviews
- Desktop Software