Anyone using Linux (or any operating system for that matter) should know about the OpenOffice.org office suite. This suite of tools serve as the open source equivalent to Microsoft Office and does so with ease and full functionality. OpenOffice.org Writer works very similarly to Microsoft Word. If you compare basic features to basic features, you will find little difference in the two pieces of software. But when you really start getting down to business, you will find there are features tucked away in this software that you may not have known existed. The purpose of this article is to highlight some of these lesser known features so that you can begin to employ and enjoy. So, without further adieu, on with the features.
Notes
Like Microsoft Office, OpenOffice.org offers a “Notes” feature. the Notes feature allows you to attach notes to various sections of your document. Notes are a great way to document and annotate your work either as you go or once you are done. Notes are a powerful tool to use when you are collaborating with another writer. And best of all, notes are amazingly simple to use. Let’s walk through the process of entering notes.
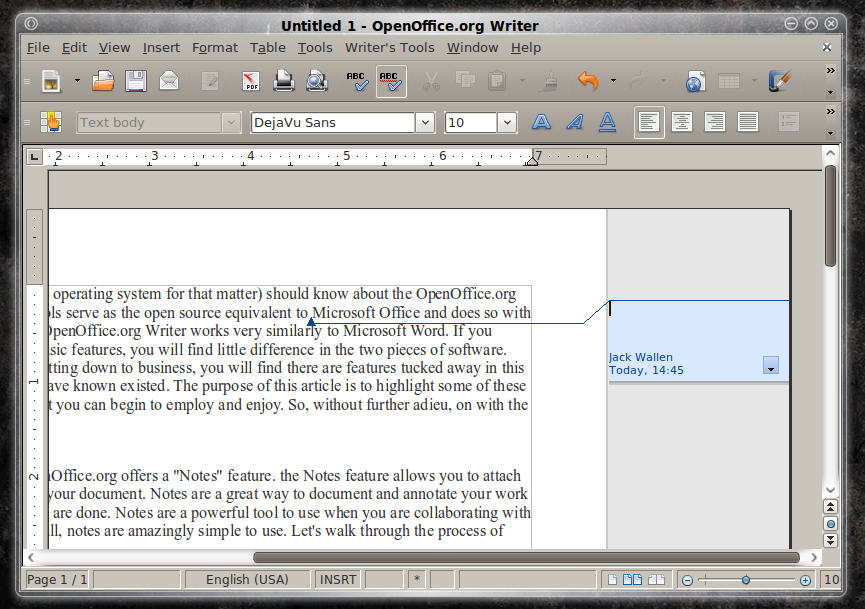 When you come to a point in your OpenOffice.org Writer document where you want to place a note (At any phase – writing, editing, collaborating) follow these easy steps:
When you come to a point in your OpenOffice.org Writer document where you want to place a note (At any phase – writing, editing, collaborating) follow these easy steps:
- Highlight the text you want to associate with a note.
- Click on the Insert menu.
- Select Note.
- Type your note in the new note block in the right margin (see Figure 1).
One very nice feature of Notes (and one that allows easy collaboration) is that when an author inserts a note, their name will be associated with that note. As you can see (again in Figure 1), my name is associated with the note that is awaiting me to enter text. Each author will also have a different color associated with their notes (making it yet again easier to collaborate). If you look at Figure 2 you can see various authors (two “unknown”) have commented on the article in question.
Also take note of the drop-down within the notes. From that drop-down you can delete individual notes, delete all notes by same author, or delete all notes.
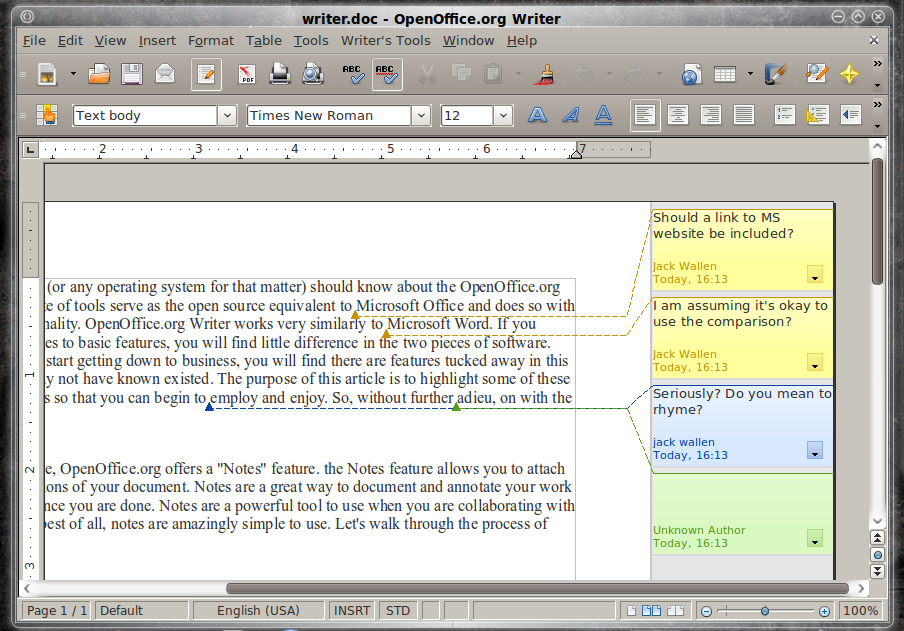
You will also find that if you left-click a note there will be a different menu that includes a few formatting options that will allow you to change the look of your notes. You will also note my name in three notes (two of which are the same color). The top two notes were done on one machine with a registered copy of OpenOffice. The third note from the top was done on a different machine with another registered copy of OpenOffice. The bottom note was done on yet another machine with an unregistered copy of OpenOffice. You can change this name by going to the Options entry in the Tools menu. In the User Data section enter (or change) your First and Last name which will be reflected in your notes. 
Mail Merge
Although not so much a “lesser known feature” (Most office workers know of the Mail Merge), many are unaware that OpenOffice Writer has an outstanding, and 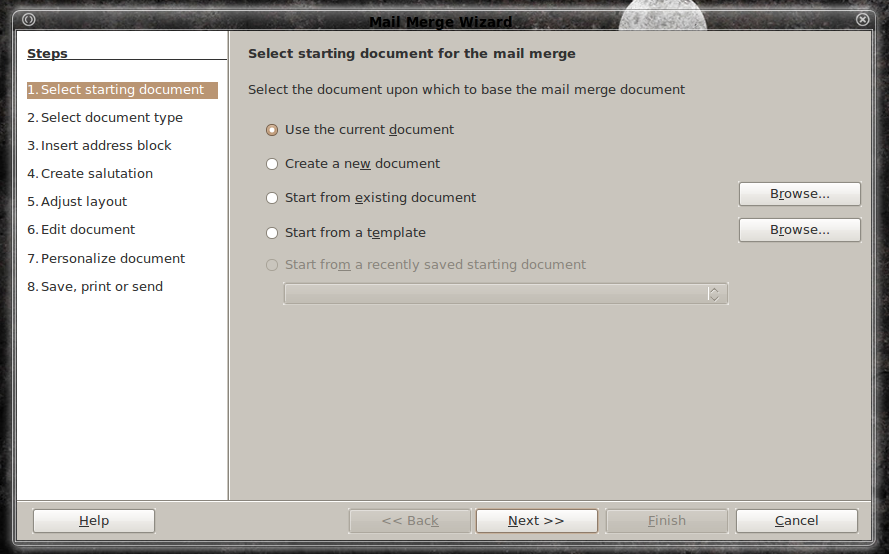 user-friendly Mail Merge feature. The OpenOffice Mail Merge works as a wizard that will walk you through the steps of handling a mail merge. This Wizard can be started from within the Tools menu (you will see the “Mail Merge Wizard” entry there.) When you start this tool up you will be in the first step of the Wizard (see Figure C). In this screen you will need to select the document you want to start with. This document is what you will use to merge your data with. Most likely you will be using an original document. So you will want to start this Wizard after you have created the document you want to use (You can also create the document within the wizard itself). If you would prefer, you can use the Mail Merge with a pre-existing template.
user-friendly Mail Merge feature. The OpenOffice Mail Merge works as a wizard that will walk you through the steps of handling a mail merge. This Wizard can be started from within the Tools menu (you will see the “Mail Merge Wizard” entry there.) When you start this tool up you will be in the first step of the Wizard (see Figure C). In this screen you will need to select the document you want to start with. This document is what you will use to merge your data with. Most likely you will be using an original document. So you will want to start this Wizard after you have created the document you want to use (You can also create the document within the wizard itself). If you would prefer, you can use the Mail Merge with a pre-existing template.
Most of the Mail Merge is self-explanatory. When you get to Step 3 (Insert address block) you will need to take care of 4 steps:
- Select the address list: Click the Select Different Address List button to select a data source.
- Edit the contents of the address block: If you need more than just the standard fields in your address block, add them here.
- Match fields: Here you will match elements to fields in order to make sure all of your elements have matching fields.
- Preview the address block: Make sure the block looks right.
When you go to select your address list click the Select Different Address List button which will open up a new window. In this new window you can add a new data source, create a new data source, edit a data source, or delete a data source. If you have not already created a data source you will just click the Add button and a new wizard will appear walking you though the creation of your data. After you select your data source you will then have to match fields. Why this is necessary is because some data sources will not match the standard fields of a mail merge. When you finally get to the Edit document section it will seem like the Wizard will disappear. Fear not. If you look closely there will be a small window labeled “Return to Mail Merge Wizard”. Click that button when you are finished editing the document and you will return to the Wizard.
The rest of the Mail Merge Wizard is fairly straight forward, so just walk through and finish up the steps outlined for you. The final step allows you to Save, Print, or Send your document. The Send option is only for Mail Merged email (which you can select in the Document Type section of the Wizard).
Styles and Formatting
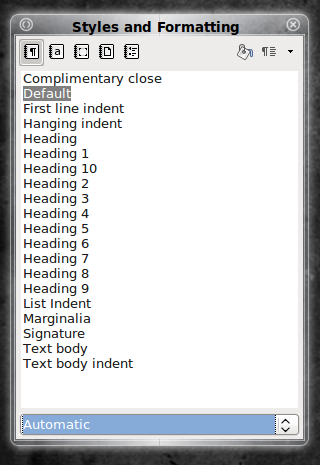 Most users do not realize how powerful the Styles and Formatting tools are in OpenOffice. One tool, in particular, that I like to use is the Styles and Formatting window (see Figure 4). This window allows you to do a number of tasks. Primarily it allows you to select from different formatting. But it’s much more than just selecting “Default”, “First Line Indent”, etc. You can select from different categories of styles from the drop-down at the bottom of the window.
Most users do not realize how powerful the Styles and Formatting tools are in OpenOffice. One tool, in particular, that I like to use is the Styles and Formatting window (see Figure 4). This window allows you to do a number of tasks. Primarily it allows you to select from different formatting. But it’s much more than just selecting “Default”, “First Line Indent”, etc. You can select from different categories of styles from the drop-down at the bottom of the window.
What this window can do for you is help you to create an entire user-specific formatting template for your document. Say, for example, you need a template for a standard document used frequently in your office. Let’s go so far as to say that template is what you use most of the time. For this you will want to create specific style for that template and then define that template as the default.
To do this right click any where inside the the Styles and Formatting window. From this new resulting menu select “New”. A new window will open up (see Figure 5) where you will create this new style.
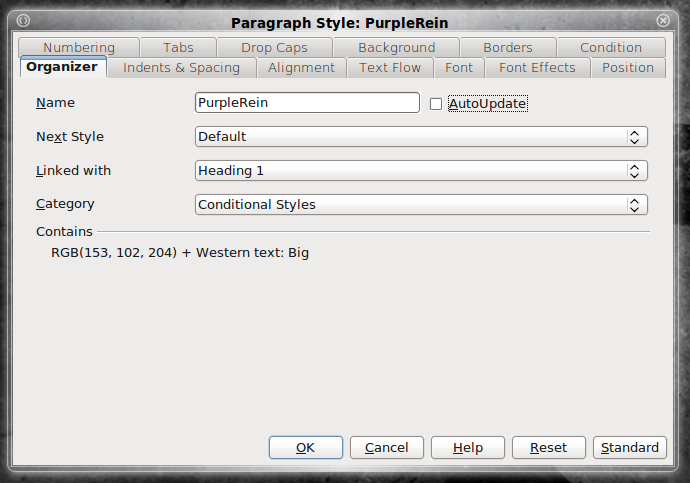 Go through the tabs and create the formatting for the various elements of the style. Once you have completed creating the style do NOT enter any text into the document. What you want to do now is to save this as a template and set this as the default template. Here are the steps:
Go through the tabs and create the formatting for the various elements of the style. Once you have completed creating the style do NOT enter any text into the document. What you want to do now is to save this as a template and set this as the default template. Here are the steps:
- Click on the File menu.
- Click on the Templates sub-menu.
- Click on the Save entry.
- In the new window give the template a name and select the Category this template will belong to.
- Click OK.
- Go back to the Templates sub-menu of the File menu and select Organize.
- Double click the Category you saved the new template to.
- Right click your new template.
- Select “Set As Default Template”.
- Click Close.
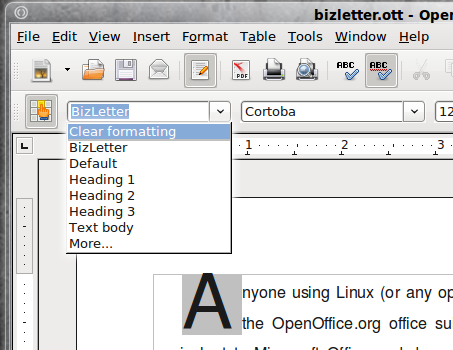 Now when you open up a new Writer document the styles will be set to your new template. You can of course switch out of this by clicking the Styles drop and selecting “Clear Formatting” (see Figure 6). This will reset the formatting in your document.
Now when you open up a new Writer document the styles will be set to your new template. You can of course switch out of this by clicking the Styles drop and selecting “Clear Formatting” (see Figure 6). This will reset the formatting in your document.
You can create as many templates as you like. If a template is not set as your default template you would just open a new document by following these steps:
- Click on the File menu.
- Click on the New sub-menu.
- Select the “Templates and Documents” entry.
- When the new window opens click on the Templates entry.
- Double-click on the “My Templates” entry and then double click on the template you wish to use.¬†
You can create as many templates as you like.
Final Thoughts
There are so many outstanding features to the OpenOffice Writer tool, it’s hard to cover them all in one tutorial. But hopefully you now have a good understanding of how some of these features work and you can start to make OpenOffice Writer work as a much more powerful tool in your office.¬†


