Author: Dmitri Popov
While it’s unclear what Maka stands for, the “giga” part of Makagiga most likely refers to the number of tools this application has on offer. It comes with a to-do manager, RSS reader, a basic photo viewer/editor, a text editor, miscellaneous widgets, and much more. Makagiga is written in Java, so it runs on any platform with Java Runtime Environment. Better yet, you can download a portable version of Makagiga that runs equally well on Linux and Windows, so it makes an ideal companion for use on the move.
Integrating disparate tools into a single application without making things confusing can be a challenge, but Makagiga tackles it well. The application’s interface is divided into two panes. The left pane contains four default root folders: Files and Folders, Feeds, Find Files, and Trash. You can view the contents of each folder as a hierarchical tree by clicking on it.
When you select an item in a folder, its contents are displayed in the right pane with a context-sensitive toolbar. Select, for example, an image, and the toolbar automatically shows photo editing tools such as Crop, Rotate, and Effects. Select a to-do item and the toolbar displays the Delete Completed and Statistics tools. Like Firefox, Makagiga also opens each selected item in a separate tab.
Three root folders are designed to hold specific types of content. Files and Folders, for example, is the default folder for storing images, to-do lists, text files, notes, and links. You are not limited to just one folder, though. Makagiga allows you to create additional folders and subfolders to keep tabs on your data. This way, you can, for example, set up separate folders for pictures, links, and to-do lists.
To make it easier to find items stored in folders, you can apply color labels to them. Right-click on an item, select Properties, and choose the color you want. In a similar manner, you can add multiple tags as well as star ratings.
As you might have guessed, the Feeds folder is used to manage RSS feeds. Makagiga comes with a few default feeds for your reading pleasure, but you can easily add your own. Right-click on the Feeds folder, select New -> Add Feed, enter the feed’s URL, and press OK. Like any other items stored in Makagiga, both RSS feeds (represented as folders) and individual article items can be colorized, tagged, and rated. The Feeds folder also contains a New articles item, which lists all unread articles and offers a convenient way to view all newly fetched items at once.
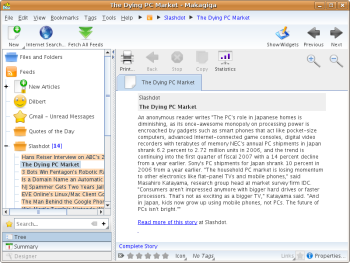
Makagiga can help you not only to store and organize your files, but also to edit them. The application features a built-in photo editor, which you can use to rotate and crop photos, adjust brightness and contrast, and apply effects.
Makagiga’s text editor offers a few handy features, too. Notably, it allows you to save multiple versions of a text file, so you can always roll back to a previous edition. To access this feature, right-click on the text file in the left pane, select Properties, and click on the Versions tab.
The to-do list editor has pretty much everything you need to efficiently manage your tasks. You can specify a deadline, priority, and status for each task. The Search tool can help you to quickly locate the tasks you need, and it automatically narrows the search results as you type. Makagiga even includes a simple statistics feature, that presents all your tasks as a pie chart, which gives you a graphical overview of your tasks. You don’t even have to press the Statistics button to view it: hover the mouse over the button, and the pie chart appears in a pop-up window.
Makagiga includes a few other features that can help you to better manage your stuff. Pressing the Bookmark button at the bottom of the window adds an item to the Bookmark menu for faster access. You can also link items to each other. To do this, open the source item for viewing, press the Links button at the bottom of the window, select Add Link, and choose the target file. Add Sticky Note is another nifty feature; it creates a sticky note out of the currently selected item. Choose, for example, Edit -> Add Sticky Note when viewing an RSS article, and Makagiga creates a new note containing the article’s title and description. Sticky notes appear in the Widgets section, which also offers calendar and picture modules. You can download and install additional widgets as well, but the list of currently available widgets is rather short. In a similar manner, you can install plugins to extend Makagiga’s functionality. To do this, choose Tools -> Plugins, then press the Install Plugin button to view a list of what’s available.
Obviously, if you are going to store multiple bits and pieces of data in Makagiga, you’ll want to be able to quickly find and display them. This is where Makagiga really shines. It allows you not only to quickly find stuff, but also to save searches as virtual folders. Simply press the plus icon in the Search field at the bottom of the left pane, enter the search criteria, press the Save button, give the new search a name, and press OK. Using the Search tool, you can search for a specific text inside the stored items, or you can search for items containing specific tags, a rating, keyword, or icon; you can also search for a certain file type.
Finally, Makagiga can take good care of your precious data. It sports a backup tool, which can save the application’s data in a zipped archive. Backing up the data is as easy as choosing Tools -> Backup and pressing the Next button. The only fly in the ointment here is the lack of a restore option, which means you need to restore the backed up data manually.
Makagiga might not appeal to users who prefer dedicated tools for specific tasks. However, it has everything to satisfy even the most demanding fans of the “everything-but-the-kitchen-sink” approach.
Categories:
- Reviews
- Tools & Utilities



