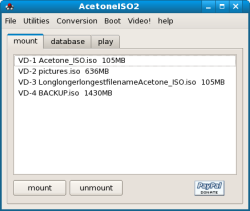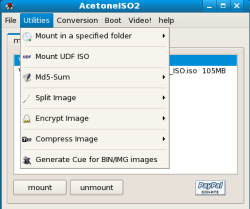Author: Shashank Sharma
Burning discs reliably ceased to be an area of concern for Linux a long time ago, thanks to tools such as K3b and GnomeBaker. Another tool, AcetoneISO2, aims to be the Swiss army knife at managing disc images. This utility can convert many different image formats, such as .nrg, .bin, and .img, to ISO, and can generate, compress, encrypt, extract, and mount ISO images. It can also mount Mac OS *.dmg files as images, rip DVDs to Xvid AVI files, split and merge images, and more.
Before you install AcetoneISO2 itself you must install a couple of packages to satisfy its dependency list, even if you install it from a binary package. AcetoneISO2 requires fuseiso and the p7zip tools to respectively mount and compress images. Once they’re in place you can install AcetoneISO2 from the source tarball or using one of the binary packages available for Slackware, Fedora, Ubuntu, Mandriva, ArchLinux, or openSUSE.
Once it’s installed, you can launch AcetoneISO2 from the Applications -> System Tools menu on GNOME or the System menu on KDE. Before proceeding, add your user to the fuse group or you won’t be able to mount any images; depending on your distribution and the mode of installation, this might have been done automatically. If not, you can use the command usermod -a -G fuse username to do so.
To create an ISO image, click Conversion -> Generate ISO from folder and specify the folder you want as an ISO image. By default, the ISO image is named Acetone_ISO.iso and saved in your home folder. To mount your newly created ISO image, click the mount button at the bottom left of the AcetoneISO2 window and select the ISO image. The images are mounted in the virtual-drives directory under your home folder. For instance, when you mount the first ISO image, it will be mounted under the ~/virtual-drives/1 directory. Subsequent images will be mounted under ~/virtual-drives/2 and so on. At most you can mount seven images. If you try to mount an eighth, you’ll be requested to unmount an image first.
To make an ISO of your CD/DVD discs, click Conversion -> Generate ISO from CD/DVD. You will see a message warning you that this feature will work only with regular data discs and not with Audio or GameProtected discs. If you happen to have a movie DVD ISO, or you’ve created an ISO image from a DVD with several movie files, you can mount that image with AcetoneISO2 and play movies off of it directly, without extracting the contents. To do this, click the Play tab and then click Play DVD-Movie ISO. By default, AcetoneISO2 will try to play the movie with Kaffeine player. You can change this behavior by clicking File -> Options. In the AcetoneISO2::Options window, click Media player and select an alternate player from the list. You can similarly change the default File manager from Konqueror to Nautilus.
Using AcetoneISO2, you can even extract image content to your hard disk. Click Conversion -> Extract image content to a folder. The first time you run this, AcetoneISO2 will ask you if it can download the PowerISO utility. Click Yes and it will automatically download and install PowerISO. Select the ISO image you wish to use, and it will be extracted to the specified directory. PowerISO is also used for converting various image formats to ISO. The PowerISO package, along with youtube-dl, the tool AcetoneISO2 uses to download videos from YouTube, and a minimalistic configuration file are stored in the ~/.acetoneiso2/ directory.
The two AcetoneISO2 features that impress me most are split/merge and encryption. To encrypt an ISO image, click Utilities -> Encrypt Image -> Encrypt. Select an image file and provide a passphrase for encryption. You’ll be asked to re-enter the passphrase. The newly created ISO will be named Acetone_ISO.iso.gpg. You can extract the image by clicking Utilities -> Encrypt Image -> Decrypt and entering the passphrase you used to encrypt it.
You can split your image by clicking Utilities -> Split Image -> Split. After selecting the image, specify the split number (size in MB) and the directory where it should save the split files. For instance, if your image size is 110MB, and you specify 25MB as the split number, AcetoneISO2 will create four files of size 25MB and a last file of size 10MB. The files will be named xaa, xab, xac, and so on. To merge the split files, click Utilities -> Split Image -> Merge Splitted Image, and select all the split parts. The merged file is named Acetone_merged. Remember to provide an image extension to the filename — for example, if you want the merged image to be .iso or .nrg, name it Acetone_merged.iso or Acetone_merged.nrg.
You can also test the integrity of an image by running an MD5 check on it by clicking Utilities -> Md5-Sum -> Check. If you wish to compress an image file, click Utilities -> Compress Image-> Compress. This is a very time-consuming feature, especially if you choose the ultra compression method.
AcetoneISO2, with its easy-to-navigate interface and tall feature list, leaves little to be desired. Some of its features may cause a considerable drain on your system resources, such as performing an MD5 check. Still, as the only tool of its kind, and seeing how it makes apparently daunting tasks such as splitting images a walk in the park, I give AcetoneISO2 an impressive A+.
Categories:
- Reviews
- Tools & Utilities
- Desktop Software