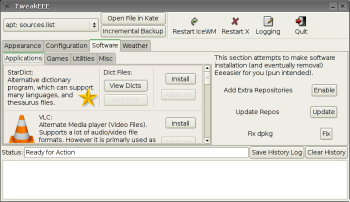Author: Dmitri Popov
It didn’t take the enterprising community of Asus Eee PC users long to come up with some great tweaking tools for this Linux-based ultra-low-cost laptop. Just a few weeks after the official launch of Eee PC, the first tweaking utilities started to appear on the EeeUser forums. Today, you can choose from a wide selection of tools that can help you to customize your tiny laptop and make your work on it more efficient.
pimpmyeee
pimpmyeee is a bash script that puts together an assortment of useful tweaks. Using it, you can easily enable the Full Desktop, add third-party software repositories, enable additional codecs, add a couple of desktop themes, and install scripts to turn the webcam on and off. Better yet, pimpmyeee has a very simple structure, so even if you are not an expert in bash scripting, you can easily tweak the script to your liking. You can, for example, modify the script so it also offers an option to install the latest version of OpenOffice.org. To do this, add a new menu option right under the “(4) Add camera on and off scripts” item:
echo; echo "(4) Add camera on and off scripts"
echo; echo "(5) Install OpenOffice.org 2.4.1"
Locate the following code segment:
menu # Reset the menu
;;
"Q" | "q" ) # Quit this wonderous world of EeeNirvana
Insert the following code right after the double semi-colon (::):
"5" ) # Install the latest version of OpenOffice.org
echo "Install the latest version of OpenOffice.org"
wget http://openoffice.osuosl.org/stable/2.4.1/OOo_2.4.1_LinuxIntel_install_en-US_deb.tar.gz
sudo apt-get remove openoffice*
tar -xvf OOo_2.4.1_LinuxIntel_install_en-US_deb.tar.gz
cd OOH680_m17_native_packed-1_en-US.9310
cd DEBS
sudo dpkg -i openoffice.org*
sudo ln -s /opt/openoffice.org2.4/program/swriter /usr/bin/
sudo ln -s /opt/openoffice.org2.4/program/scalc /usr/bin/
sudo ln -s /opt/openoffice.org2.4/program/simpress /usr/bin/
sudo ln -s /opt/openoffice.org2.4/program/sbase /usr/bin/
sudo ln -s /opt/openoffice.org2.4/program/soffice /usr/bin/
sudo ln -s /opt/openoffice.org2.4/program/smath /usr/bin/
sudo ln -s /opt/openoffice.org2.4/program/sdraw /usr/bin/
cd desktop-integration
sudo dpkg -i openoffice*
echo "All done!"
read
menu # Reset the menu
;;
Now you can use the pimpmyeee script to install the latest version of OpenOffice.org, version 2.4.1.
3eGPRS
Although the Eee PC doesn’t have a built-in Bluetooth card, it supports USB Bluetooth adapters. This means that you can use it with your Bluetooth-enabled mobile phone and establish a GPRS Internet connection. Normally, setting up a GPRS connection via Bluetooth on an Eee PC requires some command-line wizardry, but the 3eGPRS utility can do all the donkey work for you. The first thing you have to do is to insert the USB Bluetooth adapter and enable it, using the following command:
sudo hciconfig hci0 up
To disable the adapter when it’s not in use, you can use a similar command:
sudo hciconfig hci0 down
To install the 3eGPRS tool, download the latest .deb package, right-click on it in the File Browser, and select Install DEB File. Follow the installation guide and enter the required information when prompted. The installer adds a launcher icon in the Simple interface which you can use to turn the GPRS connection on and off. In the Full Desktop mode, you can enable and disable the GPRS connection from the command line using the command /usr/sbin/gprs.
Icon Creeeator
Using tools like Easy Mode Editor (which we covered previously), you can easily add new application entries to the Easy Mode interface. But to do this properly, you need to create a set of icons for each application you want to add — and the Icon Creeeator tool can help you with this task. The utility is written in Java, so it can run on any computer and doesn’t require any installation. Launch the .jar executable (on Eee PC, use the sudo java -jar icreeeator.jar command) and you are ready to go.
The process of creating an icon set consists of three steps. Select the image you want to use with the icon set: it should be in PNG format with a transparent background for best results. Press the Edit Icon button to modify the icon’s appearance. Here you can add shadow and perspective as well as adjust the position of the image. Press Save Icon, then press Save to generate an icon set. If you are running Icon Creeeator on your Eee PC, you can use the application’s Install button, which saves the generated icon set in the /opt/xandros/share/AsusLauncher directory. You can then use the icon set with the Easy Mode Editor.
Lazyeeepc and TweakEEE
Installing additional software on Eee PC from third-party repositories requires some manual tweaking, but a few graphical tools can ease the process of installing applications, and throw in a few other goodies for good measure. One such tool is the Lazyeeepc utility, which provides a no-frills graphical interface for installing a few useful applications and system tweaks. Lazyeeepc is written in Python, and it doesn’t require any installation. Download the latest version of the utility, unpack the downloaded archive, and run the lazyeeepc.py script.
There are four sections in Lazyeeepc: Utility, Enhancement, Multimedia, and Internet. The Utility section, for example, allows you to install Wine and StarDict dictionary, while the Enhancement section lets you add Debian repositories and add the Start menu to the Easy Mode interface. Installing applications and applying tweaks with Lazyeeepc is straightforward: tick the items you like and press the Apply button.
If you like Lazyeeepc, you’ll love TweakEEE. This tool incorporates pretty much every application and tweak worth installing on your Eee PC. The utility is distributed as a .deb package, so you can install it using the command sudo dpkg -i tweakeee_x.x-x.i386.deb. Alternatively, you can install the package by right-clicking on it in the File Manager and selecting the Install DEB File. To launch TweakEEE, press Alt-F2, type tweakeee, and press Run. In the Easy Mode, you can launch the utility by clicking on the TweakEEE icon in the Settings tab.
TweakEEE’s interface is divided into four sections: Appearance, Configuration, Software, and Weather. The Appearance section contains a few useful options that allow you to customize the Easy Mode interface. Here you can change the default theme, enable the Start menu, and change the clock format. The Configuration section sports a few other useful options that allow you to remove icons from the Task bar, change keyboard layout, and replace the default Xterm console with Konsole. The options in the Software section let you add third-party repositories. Here you’ll also find a selection of useful applications that you can install directly from within TweakEEE. Finally, you can use the Weather section to download, install, and configure the eeeWeather utility.
Category:
- Desktop Software