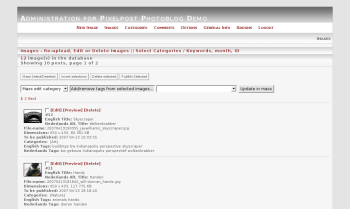Author: Dmitri Popov
Services like Flickr and Picasa seems like an obvious way to share your photos with the world. But if you are the do-it-yourself type and prefer to share your photos from the convenience of your own server, give Pixelpost a try. This MySQL/PHP-based application allows you to publish a photoblog and tweak it any way you like. Better yet, you can extend Pixelpost’s functionality via addons, so you can turn your basic photoblog into a powerful photo publishing platform.
Pixelpost is aimed at photographers and assumes nothing about its users’ technical knowledge. This means, among other things, that the application features a user-friendly installation wizard that guides you through the installation with detailed descriptions of every step of the process. The only thing you have to do manually is download the latest version of Pixelpost, unpack the downloaded package, rename the resulting directory to “pixelpost,” and upload it to your server. You also need to create a MySQL database for use with Pixelpost if you don’t already have one.
To launch the installation wizard, point your browser to http://yourserver/pixelpost/admin/install.php, then just follow the wizard’s instructions, fill out the required fields, and you will have a working Pixelpost installation in a matter of minutes.
Once Pixelpost is installed, it drops you into the administrator section, where you upload your photos and tweak your photoblog’s settings. Populating your photoblog with photos is easy, but before you do that, it is a good idea to install and enable a few essential addons.
By default, Pixelpost doesn’t support automatic resizing of photos, so you have to manually resize every photo you want to upload. This can quickly become a bit of a problem if you have a lot of pictures you want to publish on your photoblog. The Auto Resize addon provides a simple fix to the problem: once installed and activated, it can automatically resize every uploaded photo according to user-defined settings. To install the addon, download the latest version, unpack the downloaded archive, and move the _autoresize folder into the addons directory inside your Pixelpost installation. In the Administration section, go to Addons and enable the Auto Resize addon. Go then to Options -> Auto-resize and specify the desired settings.
While you are at it, you might want to enable other addons that ship with Pixelpost. For example, to protect your photoblog from comment spam, turn on the Defensio addon. As the name suggests, this addon is based on the Defensio anti-spam service, and to make use of the addon, you have to obtain an API key for Defensio and enter it in the Options/Spam Control page.
The Administration section contains a few other useful settings you might want to tweak. Under Options -> Template you can choose between two installed themes: simple and horizon. The latter looks somewhat better than the former and sports a nice-looking AJAXified interface. In Options -> General, you can also specify global comment settings. You can choose to automatically accept incoming comments, put them in a moderation queue, or disable the commenting feature altogether. The Comments section helps you to view posted comments, moderate comments in the queue, and keep an eye on the Defensio filter. The Categories section allows you to create categories for your photos. It’s a good idea to add a few categories right from the start, which will make it easier to group uploaded photos.
Once you are satisfied with Pixelpost’s settings, you can start populating it with photos. Switch to the New Image section, add the photo you want to upload, give it a name, add tags and a description, select a category, and press the Upload button.
Uploading photos one by one works fine if you have just a couple of pictures, but adding dozens or even hundreds of photos doesn’t sound like an appealing proposition. Fortunately, Pixelpost comes with the Copy Folder addon, which allows you to upload multiple images to your server and then add them all to Pixelpost in one go. Start with uploading the photos you want to add to Pixelpost to a directory on your server. Next, enable the Copy Folder addon in the Administration section under Addons. Then enter the path to the directory containing the uploaded photos and press the Copy Folder button to add the pictures to Pixelpost.
Besides the default modules bundled with Pixelpost, there are an impressive number of third-party addons that can help you to extend Pixelpost’s functionality even further. To install most addons, you have to copy an addon file, or a folder containing several addon files, into the addons directory inside your Pixelpost installation. When you activate the installed addon in the Addons section, it either enables the configuration settings directly on the Addon page or adds a separate menu in the Administration section. In some cases, you also need to add an addon-specific tag to the image_template.html file. To see how this works in practice, let’s take a look at a couple of handy addons.
The Histograms addon can generate a sleek histogram for each photo in Pixelpost. To install it, copy the admin_RGBhistogram.php, move the histograms folder to the Pixelpost directory, add the $lang_histogram = "<h2>Histogram</h2>"; line to the lang-english.php file in the language directory. Add the <RGBHISTOGRAM> tag to the image_template.html file of the currently used template, and activate the addon in the Administration -> Addons section. You can then use the RGB-Histogram section to generate histograms for your photos.
As the name suggests, the Ajax Photo Ratings addon adds a ratings feature, so visitors can rate your photos. To install the addon, copy the _ajaxratings folder into the addons directory, and enable the addon. Add the following code before the </head> tag in the image_template.html file of the currently used template:
<!-- AJAX RATINGS --> <link rel="stylesheet" type="text/css" href="addons/_ajaxratings/ajax_ratings/css/rating-stars-30px.css" /> <script type="text/javascript" src="addons/_ajaxratings/ajax_ratings/js/behavior.js"></script> <script type="text/javascript" src="addons/_ajaxratings/ajax_ratings/js/rating.js"></script>
Now add the <AJAX_RATE> tag to the image_template.html file where you want the rating bar to appear, and you are done.
Final word
If you’ve decided to publish your photos on your own server, Pixelpost is an excellent tool for the job. It’s easy to install and configure, has a user-friendly administration interface, and is infinitely expandable through dozens of addons.
Category:
- Internet & WWW