In the rough and tumble business world an inspiring, compelling speech will set you apart from the rest of the herd. You’ll get handshakes from associates, adulation from the audience, and perhaps that all-important nod from your client.
Great performances require preparation, experience, and the right tools to do the job. No doubt you are familiar with the OpenOffice.org Impress presentation application. The Presenter’s Console works with Impress to bump your performance up to the next level.
What Does The Presenter’s Console Do?
Think back on the last great presentation you attended. The speaker was confident, attentive to the audience, moved smoothly between points, and certainly didn’t read boring bullet points from the slides.
The Presenter’s Console is an OpenOffice.org Impress extension that will help you to perform just like that outstanding speaker.
Without turning away from your audience you can very casually glance at the current slide while seeing the next one in the stack. Slide notes are also easy to see. If you are subtle, you can use the queues to give the impression of speaking “off-the-cuff.” There is a nice timer and clock, to keep you in sync with the agenda. Conference organizers and audience members absolutely hate speakers that bloviate on forever and cut into the lunch hour. You don’t have to worry about being that person, with the Presenter’s Console.
Here’s how to make it work.
It’s A Hardware and Software System
Pulling off the pro perception thing requires a fast laptop, a projector or big screen monitor, the Nvidia configuration program, OpenOffice.org 3.0, and the Presenter’s Console extension.
I use an Asus X83-VM laptop running 64-bit Jaunty Xubuntu, the xfce desktop, and OpenOffice.org 3.0.1. My machines are all equipped with Nvidia chip sets, so if you have another video card your installation and set up will probably be slightly different. The basic topics and applicable techniques are the same.
Speedy machines keep the performance moving along and the one I have has an Intel Duo Core T8400 processor, 4 GB of RAM, an Nvidia GeForce 9600GS video chip (with 1 GB of memory), a 1280 x 800 LCD screen, and 320 GB SATA drive. Presentation specific extras include RGB and HDMI video outputs plus 5 USB ports.
My industrial-strength Hitachi CP-X958W LCD projector, with RGB video inputs at 1024 X 768 resolution has enough power to easily light up a screen at 30 feet under normal room level lighting conditions. It does not have an HDMI video input, since it is a bit of an aging giant.
Part of my testing for this article included using a LG 19LG30 LCD TV/monitor which supports RGB and HDMI inputs up to 1440 X 900 resolution. As we move into the high-def future, I think connectivity to these types of devices will become pretty common. The Presenter’s Console works fine with both types. You might use this kind of monitor for smaller, personal gatherings.
In order to use two displays with Nvidia chips, the Nvidia X-Server Settings Manager should be loaded and working before attempting to use the Console. The settings manager can be installed via a package manager like Synaptic. I used the 180.44 driver version for this story.
Lastly, the latest 3.0 or above version of OpenOffice.org should already be on your machine. The Presenter’s Console can be selected as an add-in, in a package manager like Synaptic or downloaded from the OOo Web site. By far the easiest way to install the Console is through a package manager.
Before moving on to the configuration, I wanted to mention that video chips don’t seem to like being connected or disconnected while under power. I think it is a good idea to power down the projector, monitor, or laptop before disconnection or you may risk blowing out the video chip on the laptop. I’ve seen it happen and it’s not cheap to fix.
Setup and Software Configuration
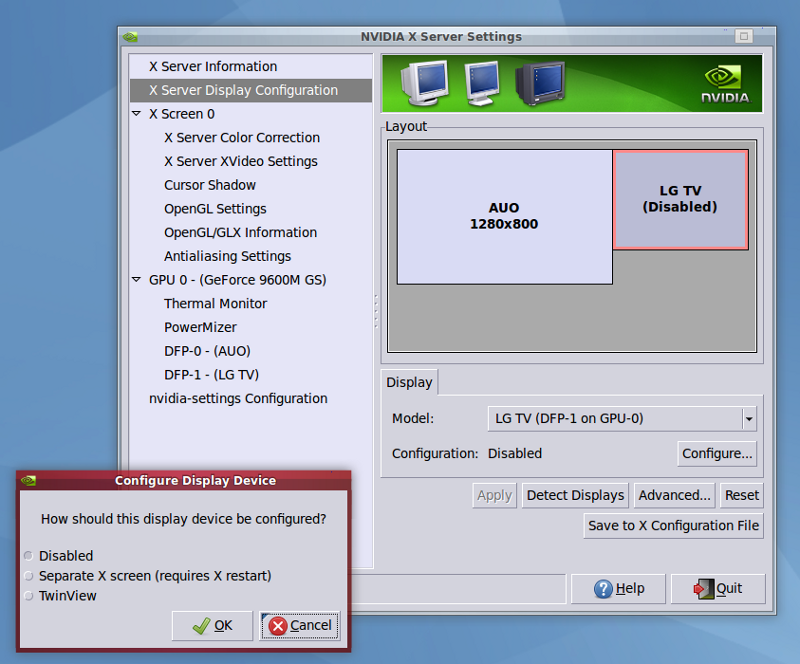 Click on Applications, then System, and Nvidia X Server Settings to begin setting up the display devices. Figure 1 shows the Nvidia X-Server display configuration screen. After connecting the projector, you can click the Detect Displays button to recognize the new hardware. Highlight the new screen, in my test case the LG monitor, then select the Config button. Another small screen will appear and you should choose the Twinview option. This is Nvidia’s native dual display mode and it works well without having to restart the X server. You can experiment with the separate displays option, but I didn’t see any advantage, when using the Presenter’s Console. The Apply button is clicked to start using both displays.
Click on Applications, then System, and Nvidia X Server Settings to begin setting up the display devices. Figure 1 shows the Nvidia X-Server display configuration screen. After connecting the projector, you can click the Detect Displays button to recognize the new hardware. Highlight the new screen, in my test case the LG monitor, then select the Config button. Another small screen will appear and you should choose the Twinview option. This is Nvidia’s native dual display mode and it works well without having to restart the X server. You can experiment with the separate displays option, but I didn’t see any advantage, when using the Presenter’s Console. The Apply button is clicked to start using both displays.
Once the Nvidia X Server settings are complete, OpenOffice.org Impress should be started and a presentation loaded or created.
Click the Slide Show tab and select Slide Show Settings. On this screen we can select on which display the slide show will appear. For example, in my case I used Monitor 2 from the presentation display drop down box at the bottom of the screen, to put the slides on the projector display. Of course, the Presenter’s Console then shows up on my laptop LCD screen. The laptop screen should also be made the primary X screen, using the appropriate check box on the Nvidia X Server configuration panel. This will keep the taskbar and desktop icons on the laptop display and not show them on the projector screen.
OK, all the hardware and software should now be working. Next we’ll see how to actually put all of this effort to use in a presentation.
Talking To The Console… And Your Audience
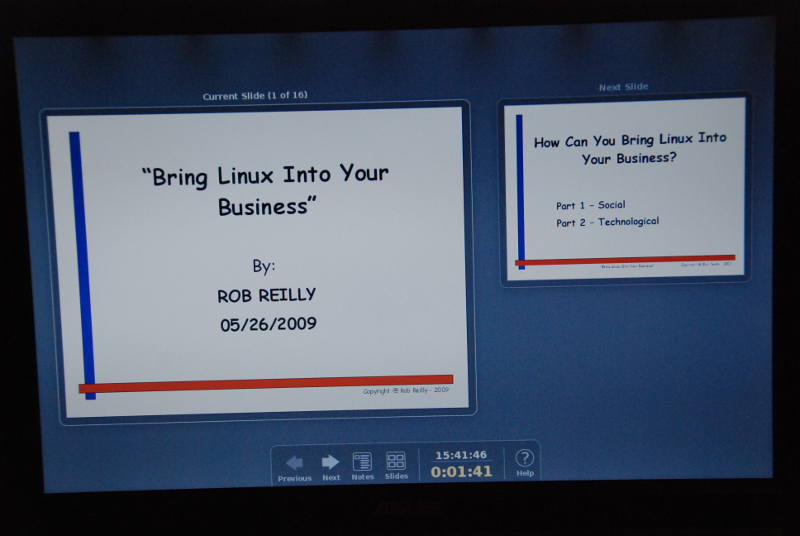 The layout of the Console is simple and straightforward, as you can see in Figure 2.
The layout of the Console is simple and straightforward, as you can see in Figure 2.
On the left is the current slide, that the audience sees on the big projector screen and a count of it’s position within the slide stack. The right side shows the next slide in the stack. Along the bottom are Previous and Next arrows, Notes and Slide Sorter buttons, the clock and slightly larger digital timer, and a help button.
Position the laptop on the lectern or table so it is easy for you to see. Put the screen at a level where you can casually look at the screen and out into the audience, kind of like using a teleprompter.
Moving through the slides can be done in a couple of ways. You can use the Previous or Next arrow right on the Console. Move off of the arrows on either the Console or audience facing screen and use the left button to move forward in the slide stack and the right button to move backwards. I prefer the latter method because it allows me to walk around the stage and easily advance the slides, using my Gyromouse. My mouse wheel works, too, but it seems a little erratic.
Clicking the Notes button will display notes associated with the current slide. Notes can be any kind of prompt that will help you remember key points about that slide. I like to put the slide together and then go back and write the reminder notes later. Put them into the presentation using the Notes view in Impress. They are especially helpful when you just use a graphic without any bullet points or text on the slide
That running timer at the bottom of the Console is a great tool to use to see how long you’ve spoken. It starts as soon as you click on the Slide Show button and stops when you exit using the escape key. A pro speaking tip is to put elapsed time queues in the notes, so you can see where you should be, time-wise, at the start (and end) of each slide.
The same technique can be used with the clock, if the conference host has enforced the time schedule as set out in the agenda. I think the clock is more of a general reminder of where you are in the agenda. A conference host might use the clock to actually stay on the agenda, assuming all slide sets where incorporated into one giant Impress file.
Suppose it makes sense to jump around a slide set for a question and answer session? That’s exactly why the slide sorter in included. Since the thumbnail sized view of the slides might be a little small, I would definitely practice moving around through the slides, before trying to actually stand up in front of an audience and field questions.
Lastly, I coach speakers to prepare, plan contingencies, and practice, practice, practice. It is a good thing to get to the room early to set up the laptop (now with the Presenter’s Console) and the projector. That is also a good time to work out any problems. Being able to present even if the equipment doesn’t work is the mark of a real professional. Make sure to plan contingencies in case the worst happens. Don’t forget to practice and rehearse until you can just about do your speech in your sleep. You’ll be that much more confident, if you know the whole routine cold.
Go Put On A Great Show
The Presenter Console is very easy to use and will give you that extra edge when rolling out your presentation. You’ll have more control over your delivery and will be able to fend off most of those ever-present butterflies.
You’ll also be able to stay on time and you’ll have happy conference organizers, fellow speakers, and audience.
In the end, you are the performance and the audience is banking on you being knowledgeable, confident, and smooth. The Presenter’s Console will definitely contribute to your performance.
Rob Reilly is a consultant and technology writer. His interests include Linux, various high-tech topics, speaking, and working with conferences. You can visit his web page at http://home.earthlink.net/~robreilly.


