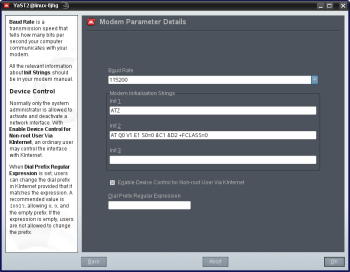Author: James Lees
Thanks to Linux kernel updates and newly added drivers, wireless broadband access is now easy to set up on laptops. However, some vendors, such as Verizon, don’t support broadband PCMCIA adapters. A script can help, but trying to edit a script can be difficult for entry-level users, and Internet service providers (ISP) often provide little information that can help. Enter openSUSE’s YaST, a graphical program that can help users configure their laptops to use wireless broadband PC Cards and other types of modems to connect to a network.
First, you need to set up the adapter and its drivers. These instructions come from my experience using a laptop running openSUSE 10.3 with kernel 2.6.22-13-0.3, YaST 2.15.58-12, KDE 3.5.8, KNetworkManager 0.6.5-37.2, and a Verizon PC5750 PC card.
Navigate to YaST Administrator Settings -> Network Devices -> Modem. YaST loads and detects modems, then checks the configurations. When running for the first time, it may ask if you want to install the Point-to-Point Protocol (PPP) for Linux and KInternet; say yes and wait for it to install. When it finishes loading, you should see the Modem Configuration Overview with a list of devices. In my case, the list of devices includes:
- Hewlett-Packard Company 82801 DB/DBL/DBM (ICH4/ICH4-L/ICH4-M) AC’97 Modem Controller
- Curitel PANTECH USB MODEM
If you have the PC5750 card, click on the Curitel PANTECH USB MODEM. The information box lists the device and says that it’s not connected and that the device isn’t configured. Configure it by clicking Edit to display the Modem Parameters options. The first value is for the modem device; hopefully YaST detected the correct device setting (/dev/ttyACM0). The next value is the Dial Prefix. In my case, I didn’t need it, so I left it blank. In the Dial Mode area, check only Tone Dialing, then move over to the Special Settings section and make sure both options are unchecked. Click the Detail button to open up the Modem Parameter Details page. Change the Baud Rate field to 115200, and under Modem Initialization Strings, set Init 1 to ATZ, and set Init 2 to ATQ0 V1 E1 S0=0 &C1 &D2 +FCLASS=0. Leave Init 3 and Dial Prefix Regular Expression blank, and check Enable Device Control for Non-root User via Kinternet.
Click OK to go back to the Modem Parameters page, then click Next to go to the Select Internet Service Provider page. Here you can choose a provider from a list of countries or custom providers. Verizon isn’t listed in the Providers list, so create it by clicking the New button. It should automatically be listed as a provider in the name for Dialing field. For the provider name, put in Verizon or whichever provider you’re using; for the phone number, put #777 if you’re using Verizon. Also enter your user authorization, such as username (the 10-digit phone number given to you by your provider ##########@vzw3g.com) and password (the password for Verizon is VZW). Leave the Always Ask For Password box unchecked, and click Next.
You should now be at the Connection Parameters page, with your provider listed. The interface should be set up as Manual, with only Modify DNS when Connected, Automatically Retrieve DNS, and Automatically Reconnected checked off. The Ignore Prompts and External Firewall Interface should be unchecked, with Idle Time-Out(Seconds) set to any preference you want (I have it at 300 seconds). Click Next to go back to the Modem Configuration Overview. All you need to do now is save the settings by clicking Finish.
Depending on what program you use for your network management, your new connection type should show up, though you may need to restart the program. If you’re using KNetworkManager, it should reload automatically. To get it to work in KNetworkManager, go to Options and disable and disconnect wireless. Click Dial-Up Connections -> Connect to Verizon via Modem (modem0).
It may take a few seconds to connect, or you might need to restart the computer with the card plugged in so it can detect and set up the card. The next time you open Modem Configuration, it may come up with an error or notice message; if you click Yes, you should be OK. You should now be able to surf the Net from your newly configured broadband settings without any trouble.
For more information on wireless setups, check out Samat Jain’s blog.
Categories:
- Telecomm
- System Administration