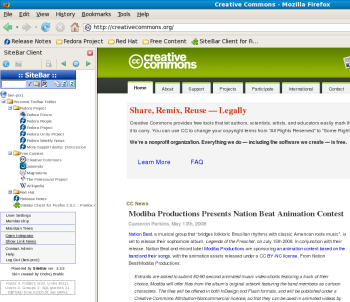Author: Ben Martin
SiteBar is a Web browser bookmark synchronization solution. One feature that sets SiteBar apart from many others is the ability to set up your own bookmark server, which keeps the whole system under your control. You can also use SiteBar through a third-party server that offers membership levels ranging from a free, ad-supported “basic” level up to an “admin” level that costs 9.99 Euros (about $15.50) per month.
While SiteBar is useful for individuals, it is even more useful for corporate or other groups because it allows you to have many trees of bookmarks and have a project group collectively modify bookmarks for their project. (NOTE: Other bookmark synchronization solutions have been covered recently on linux.com.)
SiteBar includes a plugin for Firefox 2.x. If you are planning to use the public server, all you need is the browser plugin. Just sign up for an account and you are on your way.
In this article I’ll install from source and setup a bookmark server. There are a number of plugins for the server that allow you to authenticate yourself using LDAP or IMAP. The server uses PHP and MySQL.
The below commands first extract the SiteBar archive into the Web DocumentRoot which is typically /var/www/html. A new database and user is setup in your local MySQL server for handling the SiteBar bookmark information. You should obviously change the password on the last line to something more unique than the default ‘password.’
# cd /var/www/html # tar xjf /FromWeb/SiteBar-3.3.9.tar.bz2 # mv SiteBar-3.3.9 sitebar # chown -R apache.apache sitebar # service mysqld restart # mysql -p -u root test Enter password: Welcome to the MySQL monitor... mysql> create database sitebar; mysql> grant all PRIVILEGES ON sitebar.* to 'sitebaruser'@'localhost' identified by 'password';
With the above setup in place, opening http://localhost/sitebar in a web browser will allow you to finish your SiteBar installation from a web browser. The browser will ask for your database host, username, password, and the database name to create on that server. When you have entered these details you can test that a connection can be made with the “Check Settings” button. Since the database already exists, you should skip database creation and click the “Write to File” button. At this point SiteBar realizes that the database does not contain the correct tables and offers to create them for you. You should now see a SiteBar in the browser, complete with Setup and Help buttons. Setup will let you create a admin account on this newly created SiteBar bookmark server.
Now that your SiteBar server setup is complete, you should be able to load the http://yourserver.example.com/sitebar URL from another machine. You should substitute your servers DNS for the example.com host name. Opening the URL of the server that has SiteBar installed from another machine will let you create new user accounts.
You will likely want to install the Firefox plugin for SiteBar even though you are running your own server instead of using the public, third-party one. Once the plugin is installed you should change the SiteBar host from the public server to your own. To import your existing bookmarks with the plugin, right click your username next to the globe and select import bookmarks from the context menu. When you select import bookmarks you will be asked for the path of your existing bookmarks file to read. Unfortunately the plugin does not offer a defualt suggested path for your bookmarks file. For example, the plugin could detect that you are running Firefox and set the bookmark path to something like ~/.mozilla/firefox/*.default/bookmarks.html so that you don’t have to work out the path for your existing bookmark file.
Tips and tricks
You can set autologin times for the SiteBar sidepanel. For example, you can allow automatic login if you start the browser again within a month. You cannot drag and drop the URL you are currently viewing to the SiteBar sidepanel; you must use the configurable hotkey or select “Add to SiteBar” from the context menu in the browser. I couldn’t reconfigure the Control+D hotkey to use SiteBar by default. Having both the Firefox bookmark system and SiteBar competing to add your new bookmark isn’t a good thing. When you add a bookmark with SiteBar you have to explicitly reload the SiteBar to see the new bookmark. I wouldn’t have thought it that hard for the SiteBar sidepanel to be updated locally to avoid this reload. Drag and drop of bookmarks already within the sidepanel works, though there is always a clarification screen shown to let you select between copy or move.
You can have multiple trees of bookmarks, each with its own security settings that allow members of various groups to read, add, modify or delete bookmarks in that tree. Each tree or folder of bookmarks can be exported in many formats including XBEL, OPML, RSS and Atom.
Wrap up
The ability to run your own local bookmark server with SiteBar is a huge incentive. Bookmarks carry a good deal of information about browsing patterns and what is of interest to a company, so keeping this information in-house is obviously attractive. Consider also that when bookmarks are visited on most public servers the server can track not only the URL, but also the time of day visited and thus produce browsing trends for their users. If you use a public server fairly heavily then the duration you view web sites could also be inferred to a degree using the time between bookmark clicks. The ability to set up multiple bookmark trees should also let people on various projects communicate information in a more fluid manner than by sending links to each other by email. For example, instead of project leaders or system administrators emailing a URL to interested parties they can simply update their group’s bookmarks in SiteBar.
Categories:
- Reviews
- Internet & WWW
- Collaboration