Author: Lisa Hoover
I use Tomboy, an open source notetaking app, to cull and organize the hundreds of bits of information I track, and to prioritize it on to-do lists on the fly. When we first reviewed Tomboy 0.3.5, it had some obvious flaws. The project has had a number of updates since then, and the newest version, 0.10.0, really makes the grade.
If you use the GNOME desktop environment, chances are you already have Tomboy on your system, since it’s part of the GNOME project. If not, or if you want to update to the latest version, you’ll find it at the GNOME’s Web site.
The first time you fire up the program, you’ll get a welcome screen designed to help you get organized and get started, but you really don’t need much information to be up and running in minutes. Simply click on the apps icon parked on the taskbar at the bottom of your screen, select New Note, and you’re off.
Far and away, Tomboy’s best feature is Links — a terrific way to make sure related items don’t get lost in a bottomless sea of notes. For example, if you’re planning a conference with 12 attendees, all with their own itineraries and lists of things to bring, creating one long note would quickly become unwieldy. Instead, you can make separate notes for each person, then link them together in a master note.
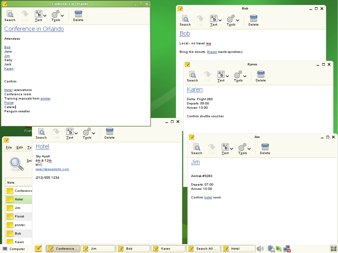 Linking on the fly couldn’t be easier. Highlight a word, click on Link at the top of your note, and a new note will pop open with the highlighted word as the title. If you change the title (then or later), the change will be reflected in every linked note you have saved. This is a real time-saver that means no broken links within notes, and no frantic searches for where some other bit of information might have gone.
Linking on the fly couldn’t be easier. Highlight a word, click on Link at the top of your note, and a new note will pop open with the highlighted word as the title. If you change the title (then or later), the change will be reflected in every linked note you have saved. This is a real time-saver that means no broken links within notes, and no frantic searches for where some other bit of information might have gone.
Of course, the best note-taker in the world won’t help much if you can’t quickly and easily find what you need. Tomboy has robust search capabilities that let you search by word or phrase to bring up every note that contains your search string. This is particularly useful if you remember to use the same keywords across all your notes — think of it as a homegrown version of tagging. For example, if you routinely use the phrase “2008taxes” on all relevant notes, you’ll have all those notes right at your fingertips next tax season. You can also limit searches to all unfiled notes or those inside a designated notebook, or sort by date created.
I’m a huge fan of Tomboy’s new notebook feature, which lets you organize your notes more deeply and assign subcategories to your topics and projects. Using my earlier example, you can create a notebook for the upcoming conference you’re planning, then drop all associated notes in it for extra organization. However, setting up a notebook isn’t particularly intuitive. Each note has a Notebook button, which you would think would offer the option of creating a new notebook on the fly. Unfortunately, it only serves to categorize the open note into a notebook that already exists. You need to click on the Search button at the top of each note, then File -> Notebooks -> New Notebook. Name your new notebook and exit the dialog box. Only then will you be able to access a new notebook from the drop-down Notebook button at the top of each note. That’s several steps too many when an “Add new notebook” option could be offered as an option in the drop-down menu.
Tomboy gives users a lot of options when it comes to how you want your notes to look. At first, I didn’t think much of the ability to bold, underline, italicize, or yellow-highlight the text in my notes. The more I used Tomboy, however, the more I came to value the options. For some notes, I like to strike out text that’s no longer relevant, but since Tomboy doesn’t allow for versioning, simply deleting the text means I won’t be able to reference it later. The ability to create bullet-point lists within notes is great for organizing ideas, and I find a choice of font size helpful in a variety of tasks.
To use Tomboy as a to-do list maker, simply open a new note and begin typing. To keep it just a mouse-click away, click the app’s icon at the bottom of the screen and a list of the most recently accessed notes will pop up. Click on the pushpin icon next to your to-do list and it will always appear in the list until you unpin it. To keep your list on the desktop at all times, click the Tomboy icon in the upper left corner of your to-do note and select “Always on top.”
If you’re mobile, you’ll love Tomboy’s ability to synchronize notes between two or more computers. It’s convenient to be able to use Tomboy on my laptop and desktop computer, and I also like knowing I have a backup of my notes in case Something Very Bad happens to one of my computers.
Tomboy comes with a handful of plugins that you can easily turn on via Preferences. They allow such useful options as the ability to drag a message from the Evolution email application into a Tomboy note, export notes to HTML, and import notes from the Sticky Notes applet. Tomboy’s user community has taken things a step further and created several third-party plugins, including a way to post Tomboy notes to a WordPress or Blogspot blog, post Trac links into a note, and create a reminder that will automatically open a note at a designated time.
My main quibble with Tomboy is similar to one my colleague expressed in our earlier review — a noticeable lack of documentation. For the most part this app is intuitive enough that a great deal of help documents aren’t necessary. For the few things that aren’t evident, however, a little bit of direction would go a long way.
I like Tomboy and find that it fits nicely into my workflow. If you tend to amass great quantities of random information that needs to be organized, maybe Tomboy will also work for you.
Categories:
- Reviews
- Tools & Utilities
- Desktop Software


