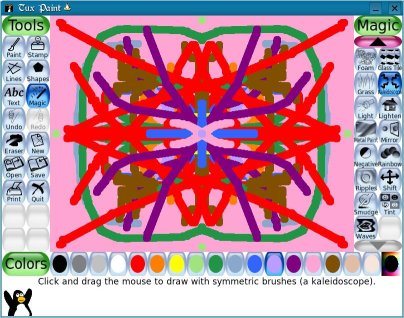Author: Susan Linton
My granddaughter has been sitting on my lap at the computer since before she could even hold herself up. She was only a few months old when she became interested in the mouse and began learning to place the cursor on the screen. A friend of mine laughed at us and stated that I’d “have her compiling kernels by the time she was three.” Well, she’s three years old now, and though she’s not compiling kernels yet, she is having hours of fun on her own thanks to Tuxpaint.
Tuxpaint is a drawing program designed specifically for children. With the program’s large, colorful, easy-to-interpret buttons and cute sound effects, your youngster can become an artist. Tuxpaint delivers fun and education with hardly any learning curve.
Our discovery came when my granddaughter began to grow bored with the games she’d been playing. For a long time Frozen Bubble (“Penguins” she calls it), Fish Fillets (“Fishies”), and Njam (“Monsters”) were her favorites, but lately they seemed to stimulate her for only a few minutes before she was back to the old-school crayons, coloring books, and paper. I noticed early on that she had inherited her father’s interest in art, and one night I decided to see if Tuxpaint would be of any interest to her. Now she asks for “Paint.”
Using Tuxpaint
You can download Tuxpaint for Windows, Mac OS X, and Linux. There’s documentation on the Tuxpaint Web site, where you’ll also find an interesting gallery of user contributed pictures and videos.
I began by showing my granddaughter how to hold the first mouse button depressed to make marks. After lots of scribbling, I showed her how to get a “clean piece.” This requires a few button clicks, but I had to show her only once. The New button has a depiction of a clean sheet of paper on it, making it easy for children to understand its function. She is then taken to a screen where she can choose a background color or starter image. Some of the starter images include an underwater scene or object outlines ready for painting, such as an airplane. After choosing the background, she must click New to confirm.
At first, she enjoyed experimenting with colors, different backgrounds, and various paint brushes. The very first button within the program is Paint, found on the left, where all the tool buttons are. On the right of the canvas are buttons for different size brushes, as well as a few shapes, such as a triangle, an arrow, and a squirrel. All tool options (brushes and such) are on the right. Many times there are lots of options, and large scroll buttons of a different color are located above and below the list to allow full access. Underneath the canvas are buttons for choosing the brush color.
The cat is one of her favorite brush shapes. She has made several pictures of cats of differing colors. In addition, if you move the mouse as if drawing a line, then the shape of the cat brush changes to depict a cat in motion, running and jumping. Other brushes have similar behavior; the arrow brush, for instance, will draw arrows pointing in the direction of your mouse movement.
It wasn’t long before she found the Stamp tool button, which allows you to place clipart onto the canvas. If you install the extra Tuxpaint-Stamps package, you will have hundreds of clipart pictures available. These include animals, holiday items, sports, fauna, hats, planets, motor vehicles, musical instruments, and lots more. Below the Stamps on the right is a sizing tool to adjust the size of the stamps. The function of that tool is so obvious that my granddaughter discovered it on her own. The Stamp tool quickly became her favorite.
The next two buttons are necessities for any graphic artist, but my granddaughter hasn’t found much use for them yet. The Lines and Shapes tools allow you to make perfectly straight lines and expertly drawn shapes, such as circles, trianges, and octagons. These function like similar tools in other drawing applications — just click and drag the cursor to form either a line or shape. You can even adjust the orientation before releasing your mouse.
The Text button too is still of no interest to my granddaughter, but for those who would like to add some text to their drawings, it offers a variety of font styles and sizes.
The Magic button provides a wide range of fun effects for your picture. My granddaughter’s favorite function of this tool is to Fill in some wide areas of space with any number of colors. This is particularly fun for coloring the outlined pictures provided with Tuxpaint, or for coloring your own creations.
The Blocks magic gives the image a pixelated appearance. The Blur option blurs and blends images for a softer appearance. It adds realism to pictures. I use it and the similar Smudge tool quite a bit. There are Calligraphy, Lighten, Darken, Negative, and Flip tools that do exactly as their names imply. You can achieve some other interesting effects through the Ripples tool, which looks like you dropped a rock into a pool of water. There’s a Foam tool that looks as though you’ve blown a lot of bubbles onto your picture, and I find this with the Blur tool particularly useful for creating clouds and other fluffy surfaces. The Drip magic looks as though your paint is too thick and it ran, which is great for some edge work where you may not want hard lines. The Waves button turns the whole picture into wavy lines. Chalk makes the affected area appear as though it were drawn with chalk. Others include Cartoon, Glass Tiles, and Kaleidoscope (which mirrors the mark in all four quadrants). My granddaughter and I both love the Magic button.
The remaining buttons are more adminstrative. Undo and Redo delete and restore the last action. Eraser deletes part of an image within a block of space. New generates a new canvas. Open retrieves a saved file, and from that dialog screen you can even view all saved images in a slideshow. Save stores your file, Print sends your image to your printer, and Quit closes the program.
Although Tuxpaint has only a few functions that aren’t available in other applications, it is superior in design. The easy-to-use interface is as fun for adults as it is for children, and the large colorful buttons not only makes it easier for children to use but also their aging grandmother. Tuxpaint is one of the most underrated applications available for Linux, and is appropriate for kids of all ages.
Tuxpaint has quickly become my granddaughter’s favorite program, and thus mine too.
Categories:
- Reviews
- Graphics & Multimedia