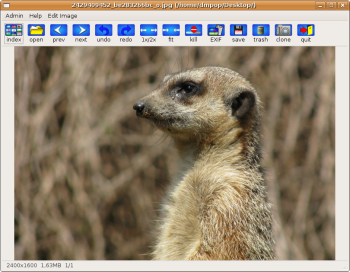Author: Dmitri Popov
Compared to powerful and feature-rich photo applications like F-Spot and digiKam, Fotox looks decidedly underpowered. But while Fotox is no match to those powerhouses featurewise, this lightweight tool can come in handy when you have to perform basic photo editing fast and with minimum fuss.
Fotox’s interface is spartan: the menu bar sports only three items, and the toolbar contains buttons for frequently used functions. When you open a photo using the Open button, Fotox automatically sets the folder in which the photo is stored as the working directory. You can then use the Previous and Next buttons to open other photos in the directory. The Index button opens a simple photo browser that you can use to view your photo collection as thumbnails and browse it using the available navigation buttons. Back in the main window, the EXIF button lets you view the EXIF data of the currently opened photo. To process the EXIF data, Fotox relies on the exiv2 package, so you have to install it if you want to make use of the EXIF feature.
All the image editing features in Fotox are tucked under the Edit Image menu. The Tune tool allows you to tweak brightness, contrast, and color — but it does this in a slightly different way than you might expect. The Tune dialog window looks like an equalizer consisting of Brightness and Whiteness (a.k.a saturation) sections each containing nine sliders. Each slider allows you to independently adjust brightness and whiteness in one of the nine brightness zones, which are determined by the application. Alternatively, a set of buttons in each section allows you to adjust brightness and whiteness by moving slides in groups. For example, the +++ button moves all sliders up, while the +- button moves the sliders in the darkest area’s section up and the sliders in the brighter areas down. The Select area button allows you to limit brightness adjustments to a specific area on the photo. Use the mouse to draw the area you want to select, press the Select done button to finish the selection, and move then the Brightness and Whiteness sliders to adjust settings in the selected area. All adjustments are applied to the photo in real time, so you can immediately see the results of your tweaking. Of course, you can always undo the changes or reset the sliders by using the appropriate buttons.
Fotox also includes tools essential for basic photo editing, including Crop for cropping photos, Red Eye for removing red eye effects from portraits, Sharpen and Reduce noise for improving image quality, and Rotate for rotating photos. None of these tools is particularly sophisticated, but they get the job done with minimum effort. The only niggle here is that the Crop tool lacks cropping with aspect ratio, which would be useful for quickly cropping photos to fit a specific photo paper size.
The application also includes the Unbend tool, which can come in handy to adjust perspective on photos — a problem that often occurs on pictures of tall buildings. But the crown jewels of Fotox’s tool set are the HDR and Panorama features. The former is a sort of poor man’s high dynamic range tool that allows you to combine two photos with different exposures into a single image with improved visibility of detail in both the darker and brighter areas. The entire process of creating an HDR image is fully automated: select the directory containing source images, and Fotox takes care of the rest. Usually, the application does a pretty good job of combining the images, but it also gives you a chance to tweak the final result by adjusting the brightness settings.
The Panorama feature makes Fotox a decent tool for stitching multiple images into a panorama. But before you can make use of this feature, you have to adjust two parameters: lens_mm (focal length) and lens_bow (barrel or pincushion distortion). You can do this manually or let Fotox try to guess the optimal values. No matter which way you choose to go, make sure you read Fotox’s manual; it provides a detailed description of how this can be done. The good news is that you have to set the lens parameters only once. After that, creating panoramas couldn’t be easier. Select the two images you want to stitch together and use the mouse to align them. Press the Proceed button, and Fotox stitches the images. Add other images and repeat the procedure.
Fotox is like a pocket knife: it won’t replace your ordinary tool box, but it can be an indispensable tool for quick fixes here and now. Even if you find the basic editing tools in Fotox a bit limited for your taste, the Panorama tool alone makes it a good addition to your digital photography tool box.
Category:
- Graphics & Multimedia