While Linux offers a robust set of applications sometimes, for whatever reason, users believe that they cannot part with their apps from other platforms. In this Linux.com series, you are being introduced to the various ways you can get Windows, or Windows-equivalent, software on your Linux machine. The first entry, “Open Source Equivalent Applications for the new user“, introduced you to the world of open source software that might very well meet your needs that have been typically met by closed-source, proprietary software.
If this list still didn’t fit the bill, the next article introduced two different means to solve the problem of keeping Windows applications. That article, Emulation, or Virtualization: Which is Right for You?, highlighted two very important technologies to Linux: emulation and virtualization. Both technologies offer the ability to help you run Windows applications on a Linux system. Both technologies, however, are not for everyone. Each has their pros and cons. But no matter which way you lean, either emulation or virtualization, you will find yourself able to run applications you were unable to run on Linux before.
In this entry to the series, I will introduce you to emulation. Now emulation is a sort of umbrella term that includes some technologies that would rather not be labeled as emulators. One tool, in particular, states that case very clearly in its very acronym. The acronym “WINE” stands for Wine Is Not an Emulator. But don’t let the acronym fool you, WINE does help to “emulate” the Windows environment. The previous article should help you understand what WINE does. This article will help you to get applications installed and working with the help of both WINE and Crossover.
What is Crossover? Crossover is a tool created by Codeweavers that packages WINE in such a way that makes it much easier for the end user to install applications with WINE. But before we get into Crossover, let’s take a look at installing and using the tool that makes it possible – WINE.
Installing WINE
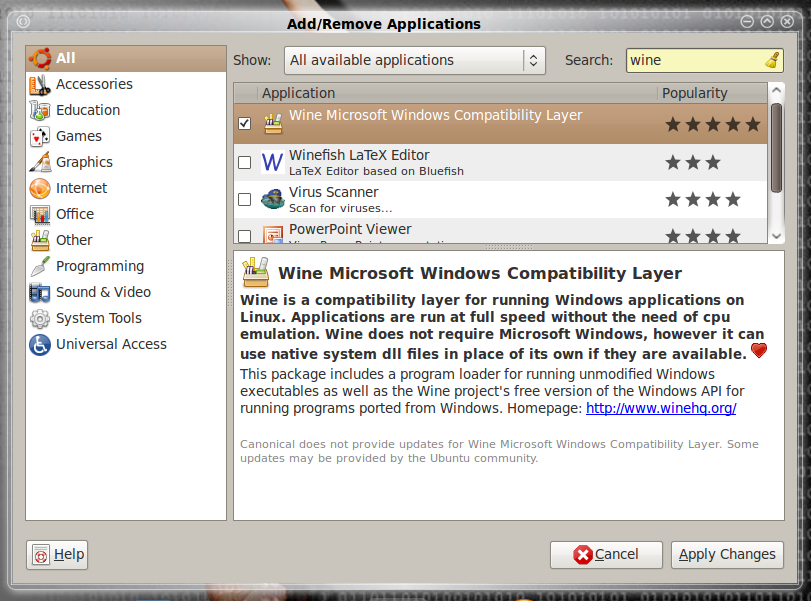 More than likely you will find WINE in your distributions’ repositories, so installation will be very simple. However, in order to install Office 2007 you will need to make sure you have the latest version of WINE installed (the standard Ubuntu repos do not have the latest version). So you will need to issue a couple of commands to add the WINE repositories and add the gpg key. These commands are:
More than likely you will find WINE in your distributions’ repositories, so installation will be very simple. However, in order to install Office 2007 you will need to make sure you have the latest version of WINE installed (the standard Ubuntu repos do not have the latest version). So you will need to issue a couple of commands to add the WINE repositories and add the gpg key. These commands are:
sudo wget http://wine.budgetdedicated.com/apt/sources.list.d/jaunty.list -O /etc/apt/sources.list.d/winehq.list
and
sudo wget -q http://wine.budgetdedicated.com/apt/387EE263.gpg -O- | sudo apt-key add -
Now, before you open up your Add/Remove Software utility, issue the command sudo apt-get update in order to update your sources. You are ready to fire up the GUI installer.
To install from your graphical installer follow these steps:
- Open up your Add/Remove Software utility (see Figure 1).
- Search for “wine” (no quotes).
- Select WINE for installation.
- Click Apply Changes to install.
You’re done!
Once you have completed the installation of WINE you will find a new menu entry in the Applications menu. This new sub-menu will be labeled “Wine”. Within that sub-menu you will find another sub-menu (Programs) and three menu entries (Browse C: Drive, Configure Wine, and Uninstall Wine Software).¬†
Installing Applications with WINE
On to the heart of the matter. WINE would be worthless if it couldn’t install software. To demonstrate how software is installed with WINE I will use Microsoft Office 2007 as an example. For this installation I will be going through a trial installation downloaded from the Microsoft Office Trial Site. Once that file is downloaded you can begin the installation process in a number of ways:
- Open your file browser, navigate to the file, and double click the file.
- Open up a terminal window and install via command line.
- Open up the WINE Configuration tool and add the application from there.
Now let’s go into a bit of detail with each of the above methods.
![]() Double click the file: This should be familiar to nearly any PC user. What you do is open up a file browser, navigate to the downloaded exe file and double click to begin the installation. Figure 2 shows what the icon will look like when associated with WINE and/or an exe file.
Double click the file: This should be familiar to nearly any PC user. What you do is open up a file browser, navigate to the downloaded exe file and double click to begin the installation. Figure 2 shows what the icon will look like when associated with WINE and/or an exe file.
NOTE: If the double-click action does not work you can right click the icon and select “Open with Wine Windows Program Loader”.¬†
Install via command line: With this route you might find some installations not as successful as installing with graphical tools. But to install via command line do the following:
Open up a terminal window.
Navigate to the directory housing the .exe file.
Issue the command wine FILENAME.exe Where FILENAME.exe is the name of the file to install.
When the install gui starts, walk through the install as per normal.
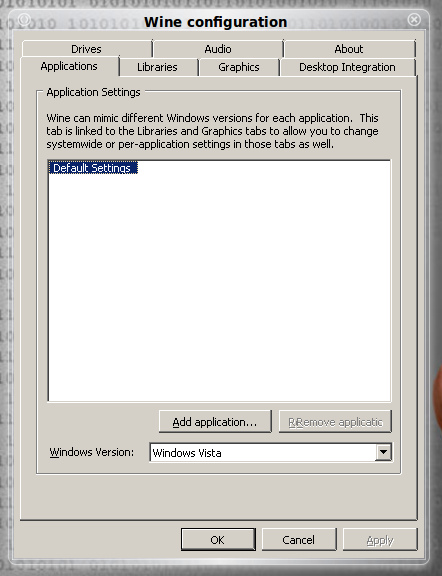 Wine Configuration Tool: This is the most reliable means of installing software. On top of that it is the location where you will need to take care of a couple of configurations in order to get Office 2007 to install (I will mention those in a moment). To install with this tool you first need to open it by click on the Applications menu and then selecting Configure Wine from the Wine sub-menu. When this tool opens (see Figure 3) there are two tabs you will need to configure. The first is the Applications tab. Within the Applications tab you will want to set the Windows Version to Vista. After that is set go to the Libraries tab where you will to select the rpctr4(native, bultin) from the “New override for library” drop down and click the Add button.¬†
Wine Configuration Tool: This is the most reliable means of installing software. On top of that it is the location where you will need to take care of a couple of configurations in order to get Office 2007 to install (I will mention those in a moment). To install with this tool you first need to open it by click on the Applications menu and then selecting Configure Wine from the Wine sub-menu. When this tool opens (see Figure 3) there are two tabs you will need to configure. The first is the Applications tab. Within the Applications tab you will want to set the Windows Version to Vista. After that is set go to the Libraries tab where you will to select the rpctr4(native, bultin) from the “New override for library” drop down and click the Add button.¬†
Now click the Apply button and go back to the Applications tab. From the applications tab click the Add Application button and then navigate to where the installer .exe is for Office 2007. This will either be a downloaded file or a setup.exe file on a CD.  Now click the OK button and the installation should begin.
Once you have started the Office 2007 installation everything should become very familiar to you.  The installation at this point will be exactly as if you are installing Office 2007 on its native Windows operating system.
When the installation is complete, go back to your Applications menu and click on the Wine sub-menu. You will now see a Microsoft Office sub-menu where you can launch all of the applications associated with Microsoft Office. You have officially installed MS Office 2007 with the help of WINE. 
What About Crossover?
Installing Office 2007 with the help of Crossover is a bit easier. But first you have to install Crossover. Since Crossover is a proprietary (and not free) piece of software, you will have to either download a demo or purchase a copy. Make sure you are purchasing Crossover Linux.
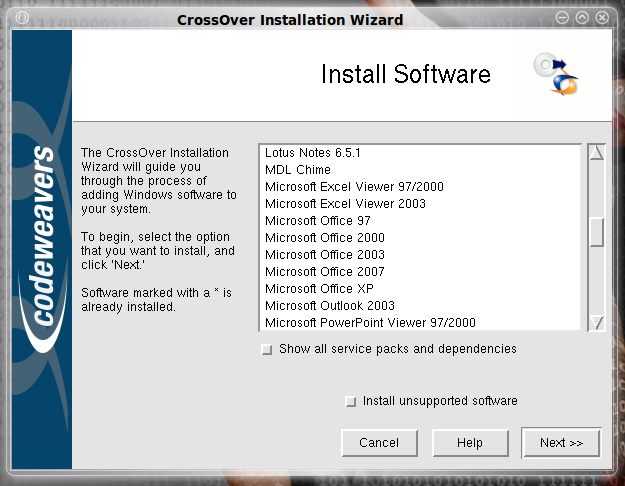 Once you download the file and install the application, you will notice a new sub-menu in the Applications menu called Crossover. In this menu you will see an entry titled¬† “Install Windows Software”. Click on this to open up the Crossover installer (see Figure 4).
Once you download the file and install the application, you will notice a new sub-menu in the Applications menu called Crossover. In this menu you will see an entry titled¬† “Install Windows Software”. Click on this to open up the Crossover installer (see Figure 4).
When this is open scroll down until you see Office 2007, select this entry, and click Next. The next window will require you to locate the installation file which will either be a downloaded file or a CD.
Once you get beyond locating the installation file the rest of the installation is very intuitive (and most automatic). During the installation you will have to install the Microsoft XML Parser. This is standard operating procedure for Crossover. Another process, during the installation, that might throw you is that Crossover has to simulate a Windows reboot a few times. Allow this to happen or the installation will fail. This installation will also install the .NET framework.Once the .NET framework is installed the actual process of installing Office 2007 will begin. This should be the familiar section of the installation and will go off as you would expect an Office 2007 installation. When the installation is finished click the Finish button.
When the install is complete you will find a new sub-menu in the Applications menu called “Windows Applications.” Within this new sub-menu you will find the Microsoft Office sub-menu where you can launch the various tools associated with Office 2007.
Final Thoughts
And there you have it… two means of installing a Windows application on Linux with the help of WINE and Crossover. Each method should conclude with a reliable installation of the app. ¬†


