Calling home from Seoul at the 2006 LinuxWorld conference was easy and useful. Ear buds and a small hand held microphone added no weight to the computer bag while the calls were inexpensive and of perfectly adequate quality. Calling could have been even cheaper if I had planned ahead and installed the program on one of my home Linux computers, so as to utilize free Skype to Skype service.
Sadly, video Skype on Linux has been problematic for me since its introduction. My obsessive need to move to the latest versions of Linux, converting everything to 64-bit, and hardware incompatibilities have all conspired to keep me video conference-less.
Not any more. Everything finally came together on my 14-inch Asus X83-VM notebook with Karmic Koala 64-bit 9.10 (Xubuntu). I can now reliably see who the heck I’m speaking to at the other end of the line.
Video Skype indeed lives on Linux.
My Setup
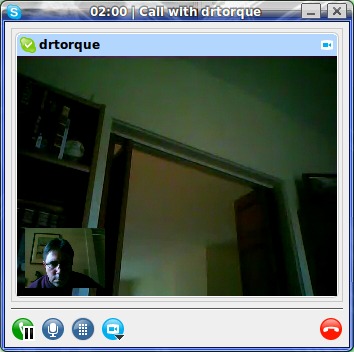 Skype runs on recent versions of 64-bit Ubuntu, including 9.10 and 9.04. See Figure 1 for a non-descript look at an actual video screen. Fire up the Synaptic package manager, check the Skype box and then click apply. The program can also be downloaded from the Skype site and installed according to the directions. Performance is great and the bandwidth consumed during calls seems to level out at about 70 KBps. All major features work well and I’m impressed at the ease of use.
Skype runs on recent versions of 64-bit Ubuntu, including 9.10 and 9.04. See Figure 1 for a non-descript look at an actual video screen. Fire up the Synaptic package manager, check the Skype box and then click apply. The program can also be downloaded from the Skype site and installed according to the directions. Performance is great and the bandwidth consumed during calls seems to level out at about 70 KBps. All major features work well and I’m impressed at the ease of use.
Pulse Audio has caused me headaches, though, just as it did in 9.04. The situation is solved by swapping out the native Karmic pulse-audio installation for esound. Synaptic can be used to identify and remove most of the pulse-audio framework. Don’t remove the libpulse0 package because it has a lot of important dependencies and will probably break other packages. Leaving it installed doesn’t seem to adversely affect the switch to esound. Skype has a page that might help with pulse-audio and a few other problems, if you want to pursue that course. Oddly, fixing esound also makes it possible to record sounds in Audacity, as well. Linux Tips has a short tutorial about putting Skype on Kamic 9.10. The Skype page has a decent library of tutorials on using the application, so be sure to explore a little.
After removal of pulse-audio is all done, you can install esound. There are only a couple of dependencies, so the process is painless. Find esound in Synaptic and install it.
My eeeBuntu powered Netbook had similar audio issues (running version 9.04) and I had to go through the same audio system replacement exercise because while the video portion of Skype worked, the audio didn’t. Esound fixes the problem on the Netbook. For some reason, I can’t get the video to come up automatically for new calls. I just click on the Options tab and start the camera manually, once I’m in a call.
Skype is considered a P2P application, so opening ports through your firewall are not really an issue.
Put On Your Best Face
If you want to look good to the camera, a little showbiz-style prep is in order.
Lighting is a very important component of success with Video Skype. If you insist on sitting in a dark office, with the bluish glow of the notebook’s LCD lighting up your mug, you might find your video conferencing friends asking if you are feeling well. A workable solution is to add a table lamp or two behind the LCD screen, so that it shines on your face. You’ll want a fairly bright “soft” light to minimize shadows. Soft lights mask the bulb with a translucent material or bounce the light off of a light colored surface to give broad even coverage. Harsh or “hard” light casts very distinct shadows and should be avoided. Save the hard lights for Halloween time, when calling your ghoulish friends.
A plain background will likewise enhance how your video feed looks to your video phone participants. The main idea is to put something up behind you, that eliminates any annoying distractions. A decent background might be as simple as positioning your desk in front of a lightly colored wall, then sit between the notebook and the wall. A frame could be cheaply built with some PVC pipe, tees, and elbows, then covered with some light colored cloth. Something four feet wide by six feet tall, could be constructed to stand on the floor behind you. Try temporarily hanging your chosen fabric up and then see how it looks using the camera “test” button under the Skype -> Options -> Video Devices tab. You might have to play with the size of the background, depending on how far back it is behind you. Figure out how big the background screen needs to be before building a more permanent frame. Also, use one-inch pipe and just twist the pieces together (without pipe cement), so the frame can be easily broken down for transporting.
Ear buds or headset? I like using ear buds because they are comfortable and discrete. I know other video Skype users that use over-the-ear headphones with a built in boom microphone. On my Asus notebook, the sound quality has been good enough even to simply use the on-board speakers and built-in microphone, like you would in a conference room. Speaker and microphone volume will have to be watched closely, to avoid ear-splitting feedback. Do a few test calls to get a feel for the required levels, before that big make or break video conference sales pitch.
An external microphone can also be plugged in to control sound input. Keep in mind that microphones, like headphones, can be a source of distraction for the person at the other end of the line. A discrete over-the-ear mono-headset with a tiny boom mic, might work for you. There have been mixed reviews of wireless headphones from the Skype store, so make sure to research specs and opinions before deciding to lay down your cash for mobility.
Maximize Your Experience
The Linux version of Skype offers a couple of other useful features, that you can use during your Internet video call.
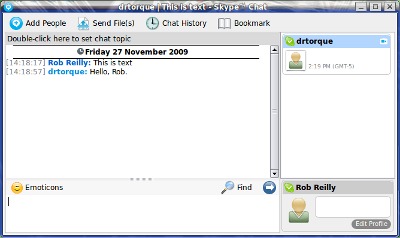 Skype has a built-in chat client. When you are in a call click on the chat button to bring up the client screen. The running list of participant banter will appear on the upper left display panel and your area for typing will be a small panel at the left bottom. Type in a short message and hit enter to post the message up on the display area, as seen in Figure 2. Other people in the call can do the same thing and as soon as they hit enter, you’ll be able to see the text.
Skype has a built-in chat client. When you are in a call click on the chat button to bring up the client screen. The running list of participant banter will appear on the upper left display panel and your area for typing will be a small panel at the left bottom. Type in a short message and hit enter to post the message up on the display area, as seen in Figure 2. Other people in the call can do the same thing and as soon as they hit enter, you’ll be able to see the text.
Do you need to transfer a file? Sure enough, there’s a file transfer function. During a call, click on the transfer file button, select the file, and then hit enter. Naturally, it isn’t the fastest transfer in the world, although it sure beats finding, cutting, and pasting something into email and sending it that way. I test transferred a 13-MB video file and it took about 10 minutes. Your mileage may vary.
You can also call land lines from your computer. Of course, there won’t be any video capabilities…well at least not yet. Start up Skype, click on the dial button and then put in the number you are calling. The line will ring and when the other party picks up you should have crystal clear audio. Although you’ll need to get some Skype time credits before you use this feature, the rates are very reasonable. I can call land lines in the United States for 2.1 cents per minute. Skype offers a variety of subscription plans and payment options.
The US$2.95 per month charge for unlimited calls (land lines and cell phones) within the United States, might just help me give up my land line. Similar deals are available for other countries.
As always, Skype to Skype calls are free and have no limit on usage.
Wrap Up
Video Skype is now a stable and reliable tool on Linux. Understandably, the latest and greatest Skype features appear in the Windows version quite a bit of time before the Linux version. A new feature I’m looking forward to is a desktop sharing function. Hopefully, we’ll see that soon in Linux.
It’s good to see distributions like Ubuntu actively including it in their builds.
Give video Skype a try on your late model Linux notebook or Netbook. I’m sure you’ll find it useful and a great productivity tool.
This e-mail address is being protected from spambots. You need JavaScript enabled to view it
is a emerging technology consultant, writer, and portable computing expert. Early adopter tech trends, seminars, and writing projects are his stock-in-trade. His mission is to deliver exceptional value to his clients. Links to many of his articles appear on his Web site at http://home.earthlink.net/~robreilly.


