How about video clips?
Think about the average TV commercial. It’s usually a 15 to 30 second spot, with an overload of video, sound, flashing text, and you name it. Have you seen the Transformers movie advertisements? Talk about drinking from a fire-hose.
The extreme visual/audio stimulation paradigm on TV shows no signs of letting up.
As presenters, we can tone it down just a notch and take advantage of the video technology in Openoffice.org Impress to make our message clear and relevant. Maybe a quick 20-second rah-rah from the CEO would be a good kick-off for your next talk. You could capture short customer interviews and stick them in a sales pitch, for credibility. Maybe an animation clip showing how a device fits together, would help an audience of engineers visualize your new design vision. The possibilities are endless.
Here’s how you do it.
OOo Impress, Laptop, And a Video
You’ll need a current version of Openoffice.org. I have 3.0.11 running under Xubuntu Linux with the presenter’s console extension. Sadly, the presenter’s console has a nasty, annoying bug that causes an echo when you run two display devices. Although I like the console, it is no problem to set up the two displays and then advance the slides the old fashioned way.
I recommend that if you are going to be serious about using video in your Impress slide shows, you will need to have a pretty stout laptop. My Asus X83-VM has a duo-core 2.26 MHz Intel chip, NVidia 9600M GS with 1 GB of video RAM, 4 GB of regular RAM, and an HDMI output for video. Video playback needs a very healthy video card with lots of memory, in order to avoid skips and pixelizing. We certainly don’t want to have to wait for animations, on a slow machine either.
Of course, we’ll need some videos.
An easy way to do quick interviews, short video clips, and on-the-spot reporting is to get your hands on a Pure Digital Flip recorder. The version we have captures to 2 GB of flash memory and can hold up to about an hour of video. The format is MPEG-4 AVI and runs on two AA batteries. Plug it into a USB port and it will show up as a memory stick. Drag the files onto your hard drive and they are ready to use. My sister-in-law gave my kids one for Christmas and they use it quite a bit. Our Ultra version goes for about US$150. There is also a high-end, high-def model that retails for about US$230.
You can find lots of free and pay video on the Web. I downloaded a couple of demo files from NASA. One was a two-minute animation clip of the new Orion spacecraft and the International Space Station. It is an 85 MB high-definition MOV formatted file. The detail is simply incredible even when pulled out to the edges of the slide.
You can use .mov, .avi, and .mpeg files within Impress. OOo Impress actually pulls the video file in on playback and doesn’t roll it in the Impress .odt file. My suggestion is to create a directory and then put the Impress slide show file along with all your graphics and video files in that directory. If you want to copy the show to another machine, just bundle up that directory and copy the whole works. This would also be important if you wanted to run your presentation from a USB memory stick.
Putting a video in an Impress slide stack brings on a new challenge… audio. How do we get the sound out of the laptop and into the house sound system?
I came across something called a laptop sound port that solves the problem. Plug this baby into the laptop audio output and plug a standard XLR audio cable into the other end. The XLR cable can then route right into a mixer board or the house audio system. The device will easily fit into a computer bag and costs about US$80 online. I had been looking for one of these things for a long time.
Put It All Together
Once you’ve decided on the video clips you will use, they can then be inserted into the slide stack.
First select the slide where you want the video to appear. You may have to add a new slide.
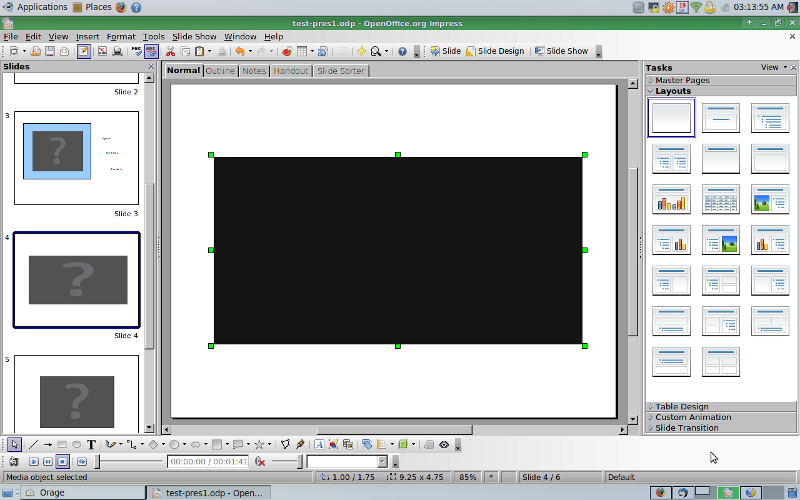 On the main menu click Insert, then the Movie and Sound menu item. A file selection box will appear. Remember that you’ll probably want to group the Impress slide stack, graphics and videos all in one directory. Move to that directory and select the appropriate video. Figure 1 shows the video clip placeholders that appear on the slides. The black boxes are the videos. They appear that way because the first few lead-in frames in professionally produced videos, are black. 5 or 10 frames into the video, the actual subject appears. If the first frame of the video has a visible image, it will show up on the static slide, but not on the slide sorter thumbnail.
On the main menu click Insert, then the Movie and Sound menu item. A file selection box will appear. Remember that you’ll probably want to group the Impress slide stack, graphics and videos all in one directory. Move to that directory and select the appropriate video. Figure 1 shows the video clip placeholders that appear on the slides. The black boxes are the videos. They appear that way because the first few lead-in frames in professionally produced videos, are black. 5 or 10 frames into the video, the actual subject appears. If the first frame of the video has a visible image, it will show up on the static slide, but not on the slide sorter thumbnail.
Some videos, like the Orion spacecraft video, are quite a bit larger than the standard slide screen. It is a whopping 25 by 14 inches in size, as shown in Figure 2. To make it fit the slide move down to the base point and select the center position, then change the height and width to something sane. You might use something like a height of 5 inches and a width of 7 inches. Move up to the position parameters and select the center location base-point there, as well. The numbers will change for the position X and position Y values.
Once that is completed, click the Slideshow button, on the main menu to see how the video plays on the screen. After the initial resizing, you can use the sizing handles on the video to increase/decrease its size on the slide.
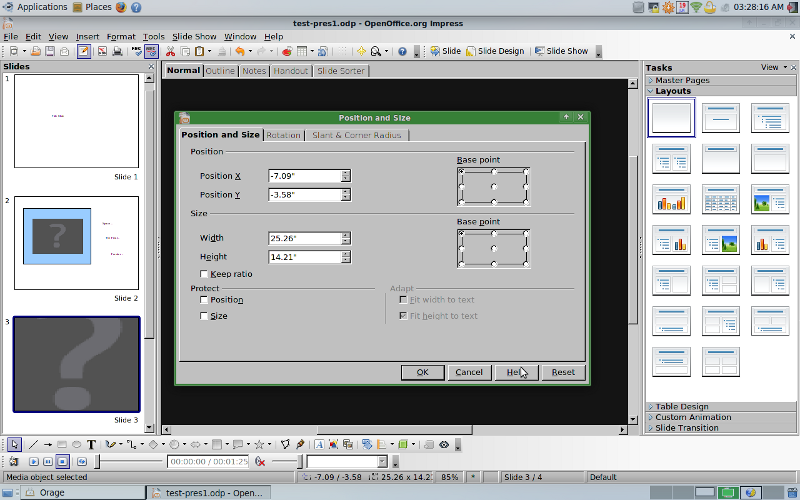 You can also add text around the video frame if you like and that can be animated to appear in sequence as the slide progresses. The same goes for other types of graphics, such as boxes, dots, lines, and so on. These might be useful as subtle decorations or to emphasize points made in the video.
You can also add text around the video frame if you like and that can be animated to appear in sequence as the slide progresses. The same goes for other types of graphics, such as boxes, dots, lines, and so on. These might be useful as subtle decorations or to emphasize points made in the video.
Now that we’ve covered the basics, we should discuss a few problem areas.
Look Out For These Things
Even with my hotrod Asus laptop, I noticed that the audio would get slightly out of sync when filling a screen with a high-def video. It isn’t really noticeable with just music or commentary. It becomes unacceptable when your interviewee is speaking and his voice doesn’t follow his lip movements. This is typically a problem when making long videos. I’d keep interview segments in the one- to two-minute range and just think of each one as a scene. You could string a few scenes together on consecutive slides possibly with commentary in between. For just about anything except people talking on closeups, it probably won’t matter very much. If I were going to include a lot of closeups, I’d probably consider upgrading to a faster 7200 RPM disk with lots of cache space.
Short, tight videos also help keep the audience focused on the speaker. The last thing we want to do is make the video the star of the show. The speaker and his content are the show and the slides support the speaker.
Don’t forget to put the Impress file, graphics, audio, and videos all in the same directory. Insert objects from that directory and everything will always be where it should be. If a video is inserted into a slide and then the video file is moved to another location, the slide will show a broken link to the video and it won’t play.
As a reminder, we’ll all have to wait a little longer before the presenter’s console works correctly with videos. Get your slides up on the projector and advance them with the mouse or page up/page down buttons.
Where Do We Go From Here
Expansion from simple videos to sophisticated animations is only limited to the imagination. Blender is a complex 3D design system, that can be used to produce animations. The Gimp has video production capabilities, although these packages might be a little too much for someone just doing run-of-the-mill videos in slide shows.
Commercials on television might be a good place to get some ideas on how you can integrate videos into your slides. They tend to be fast and hard hitting while getting right to the point. After all, we want clarity and focus in our presentations.
Finally, create a few videos and give them a try in your Impress slide shows. Keep them short, use a powerful laptop, and have some fun. With a little imagination and experimenting, I think your audience will sit up and take notice of what you have to say.
This e-mail address is being protected from spambots. You need JavaScript enabled to view it
is a consultant and well-known emerging technology writer. He seeks interesting new writing and seminar projects and delivers exceptional value to his clients. Visit his Web site at http://home.earthlink.net/~robreilly.


