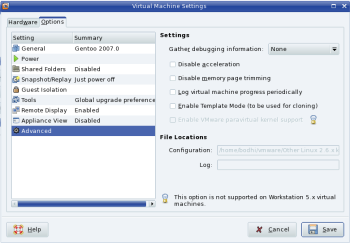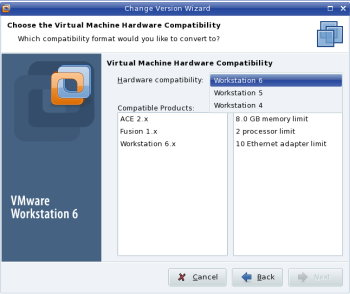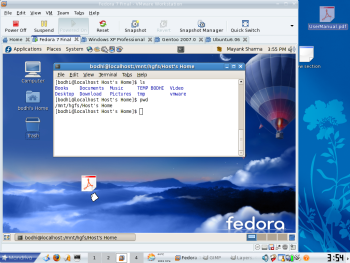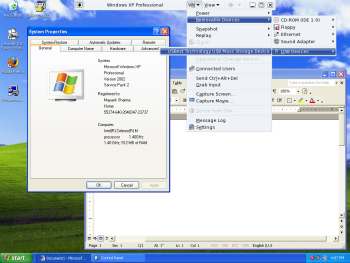Author: Mayank Sharma
Newly released VMware Workstation 6 has lots of new features and improvements to ease collaboration between the host and guest operating systems. Add to that improved support for USB devices and rock solid performance and VMware Workstation 6 easily outshines competition and justifies its price tag.
Workstation is virtualization software that can run several guest OSes on a single computer’s host OS. With Workstation you can create lots of virtual hardware, including hard disks, CD-ROM drives, and multiprocessor CPUs, irrespective of the hardware on your host machine. If you are a software developer, Workstation can virtualize several machines for developing and debugging your project. Virtual machines (VM) can also be used for testing and demoing software.
Since our last look at an early beta version of Workstation 6, lots of features have been added and improved. VMware has tested the software on several new 32- and 64-bit operating systems, including Windows Vista, Red Hat, openSUSE, Mandriva, Ubuntu, and Solaris.
But these are just the officially tested distributions. I tested several distros that aren’t on the list as both guest and host OSes, and Workstation had no issues with any of them. The non-listed distros I tried include Mandriva Linux 2007.1, Gentoo Linux 2007.0, Fedora Core 6, and Fedora 7 Test 4. I also tried Workstation on two versions of Ubuntu (6.06 and 7.04), openSUSE 10.2, and Windows XP Professional. The software installed on and also ran these distros without any issues.
Improved physical and virtual hardware support
Workstation’s installation procedure hasn’t changed much. It’s still installed via a Perl script that copies files and compiles modules from the running kernel’s sources.
The host distributions I used for Workstation ran on a dual-core Intel machine with 2GB RAM, a Celeron 1.5GHz Acer laptop with 1GB RAM, a Celeron 1.4GHz IBM laptop with 1.25GB RAM, and a Pentium 4 1.7GHz desktop with 768MB RAM. If you want to use Workstation productively, make sure you have at least 1GB of RAM. On my machines, Workstation was much smoother on the slower Celeron laptops with 1GB or more RAM than on the powerful P4 desktop with less RAM.
Speaking of RAM, you can now equip VMs with up to 8GB of RAM — double the 4GB limit in the previous stable version of Workstation. Another feature introduced during the beta releases is the ability to span a guest across several monitors. Workstation allows you to configure the screen resolution and specify video RAM of multiple monitors on a host machine with a single monitor. This is useful if you plan on migrating this VM to a different host with several monitors. You can also specify what screen resolution to use and how much video memory to allocate per monitor.
Other hardware-related improvements: Home users of Workstation 6 can now transfer data from their USB 2.0 devices at the faster 2.0 rates, and the guest OS on a laptop is aware of the host machine’s battery status.
Useful new features
With Workstation 6.0 you can upgrade VMs created on older Workstation releases, and vice versa. I successfully converted a VM running Gentoo in Workstation 6 on Mandriva and ran it on Workstation 5 on Windows XP and back.
You can now run a VM without the user interface. When you close the Workstation window, it’ll give you the option to power off the VM, or keep it running in the background. This is useful if the VM is running a service you want to connect to, like a Web server.
You can also connect to VMs created with Workstation 6 via Virtual Network Computing (VNC) without installing a VNC server. Just enable the VNC option, supply an optional password, and you’re done. You can minimize the VM, run it in the background, and connect to it remotely using a VNC client.
For those of us who’ve wanted to create screencasts but were wary of installing and configuring screencasting software, Workstation 6 has one built-in. It lets you choose the quality of the recording depending on the use of the screencast; a high-quality screencast takes more space and isn’t appropriate for emailing. To keep the size down you can also choose to avoid recording frames in which there’s no action. If your VM is slow, use this feature to not record the period between clicking the launch icon and the application launch, for instance. All files are recorded in AVI format but require a special freely available VMware plugin to play back. Currently the plugin is available for Windows only.
There are also several experimental features in Workstation 6. VMware’s Virtual Machine Interface (VMI) in Linux kernel 2.6.20 brings paravirtualization benefits to Linux. Ubuntu Feisty 7.04 is the first Linux distro to ship with this kernel. Once the paravirtualization option is enabled in Workstation 6, theoretically Feisty should perform better. I tried it, but I didn’t notice any eye-catching increase in performance.
For developers, Workstation has the ability to take snapshots of the running machine and replay them at a later stage. Unlike a screencast, this snapshot captures everything happening inside a VM, including network traffic, disk operations, and mouse events. You can replay snapshots you’ve recorded at a later time. There’s also experimental support for Microsoft’s Direct3D to bring the host’s 3-D capabilities to the VM. But my Windows XP guest with Direct3D support enabled failed to run Google Earth, which runs smoothly on the Linux host.
Another developer feature that didn’t work for me was the Eclipse plugin. Workstation 6 includes plugins for the Eclipse IDE and Visual Studio to enable developers to run and debug their code in a VM. Whenever I try to create a new configuration by right-clicking on “VMware attach to application” or “VMware execute Java application,” I get an error that reads, “Problems occurred when invoking code from plug-in: ‘org.eclipse.jface’.” I’m not an Eclipse developer, so I’m not sure if the issue lies with VMware’s plugin or my Eclipse setup.
Better user experience
Workstation 6 has a polished user interface with simple menus and nice icons. In addition to adding new features, Workstation 6 also brings some existing ones to users running on Linux hosts. The best of the lot is Workstation’s ability to enable file sharing between Linux hosts and guests. In previous versions this feature was available only to hosts running Windows. Once you’ve installed the included VMware tools add-on package in the guest OS, you’ll be able to drag and drop files and folders or copy-paste text from the Linux host to the guest OS.
You can also share folders from the host OS with the guest OS. In Windows guests these folders are available under .hostShared Folders and can be added as network drives. In Linux guests the shared folders are mounted under the /mnt/hgfs directory.
Workstation 6 also has a new error dialog that you can access from an icon in the bottom right corner of Workstation window. When the sound device is blocked or the DHCP server is unavailable, Workstation will display an error message and log it in the error dialog, but not stop the VM from booting.
Unlike earlier versions of Workstation, this version smoothly switches between full screen and the window mode. The VM display is automatically and properly resized depending on the host’s resolution in full screen mode and the viewable area in the window mode. There’s also better mouse movement, which is to say that the cursor doesn’t jump from one position to the another when you move in and out of the guest and host OS.
If you are a new Workstation user, you’ll like its detailed 466-page user manual. It covers basic topics such as installing Workstation and creating VMs as well as advanced configuration options and performance tuning.
Conclusion
This release has a little to offer every type of user. In addition to the documentation and support, Linux desktop virtualization users get support for their USB 2.0 devices, copy-pasting text and files with guest OSes, and more. Developers should enjoy testing their apps in the VMs from their IDEs. They’ll also appreciate the feature to record and analyze a VM’s characteristics to understand why an app crashed.
Workstation 6.0 is also a preview of things to come. Once the experimental features, like Direct3D, get into the mainstream version, it’ll challenge specialized apps like Cedega. Further reducing the list of features that remain exclusive to hosts running Windows OS will make Workstation more useful. For instance, I would like Workstation to allow converting physical Linux machines into VMs, just as it can do with a physical Windows OS.
Of course, if you can do without the fast USB support, Eclipse plugin, snapshot/replay, and other snazzy features, there are several free and open source virtualization applications available, including VMware Server, Virtual Box, QEMU, and Bochs. But for now, VMware Workstation offers features that make it the top option available today.
Category:
- Desktop Software