The Kubuntu desktop is clean and familiar, with lots of bells and whistles. Now that I’m back doing freelance work again, tweaking the very cool resident desktop features, all the time, is beginning to distract me from pursuing fame and fortune as a humble word-smith. Having heard that the xfce desktop was simple and light, it seemed reasonable to try to speed up my article production with a streamlined process.
The latest Xubuntu distribution has just about the right mix of speed and power, that I needed to get my Web research and writing done in record time. So, today, I’ll review Xubuntu (Jaunty 9.04) and talk about how it can be used to increase your productivity. Xubuntu is also a good choice for the reader who is just starting into Linux.
How Simple Can It Get?
I’ve sung Kubuntu’s praises for the last couple of years. Setup is as simple as downloading the image to a CD, popping the CD into the drive, making a couple of routine decisions, and you’re off and running.
Xubuntu has many of the same installation menus and is just as easy to install as Kubuntu. The procedure is basically the same.
The savings come when you boot up Xubuntu and have a running desktop in about 30 seconds, as opposed to about one minute with Kubuntu. Xubuntu doesn’t have a lot of eye-candy or fluff to slow you down since it uses the xfce desktop. The menus contain just the essential applications and everything worked on my Asus X83-VM, starting with the first boot up. I did have to check the box for the latest NVidia driver (version 180, which was also installed) instead of the 170 version, to take full advantage of the 1GB 9600M GS chip in displaying hardware-accelerated graphics. Big effort there.
I was also happy to see that the NetworkManager applet connected immediately via the wired Ethernet port. After unplugging the Cat5 cable, the applet showed my wifi access point and connected with a click of the mouse. I didn’t have to set DNS entries or wonder why I couldn’t see any networks. Granted I have a mainstream Intel wifi card, but it definitely took some tweaking to get it to work under Kubuntu.
Making Xubuntu Work For You
Let’s get started with the installation.
You can download the latest Xubuntu Jaunty Jackalope 9.04 version and burn it onto a CD. It is a slim 647 MB in size. Make sure to burn it as an image and not just data. For fun, I used a program called InfraRecorder on an HP Windows Vista laptop to download the image file and create the CD.
Afterward, I booted up the CD in my Asus laptop. Xubuntu is a live CD, much like Kubuntu or Mepis. You can boot the CD and just run programs without affecting any of the existing systems, on the laptop. This is great for fixing broken things like corrupted disks or being able to have a Linux desktop on someone else’s computer, temporarily.
Xubuntu can be installed immediately from the boot menu or the process kicked off from an “install” icon on the desktop.
The installation script also asks for a local timezone, a user name, passwords, and a system name.
I’d say the most difficult part of the installation is disk partitioning. If you are working on a Windows XP or Vista laptop, the partitioner will allow you to reduce the size of the Windows partition and then use the remaining space for Xubuntu.
I chose not to retain Vista. And, I always like to break up my disk space into at least three or four partitions. The first partition contains the root file system and program files. The second partition contains the user files and is traditionally named /home. A small (perhaps one to four GB) partition can be assigned to swap space if it is needed. The last partition is used for the balance of space and is usually what I call /data. I like to separate the root and home partitions because if the operating system gets corrupted somehow, my data will probably be safe and can be retrieved from the other partition. Of course, a hardware failure, usually negates that strategy. Barring that situation, this technique has saved my data on almost all occasions.
Once the partitioning is done, the installation will finish up and a reboot of the machine will be required.
Take A Spin Around The xfce Desktop
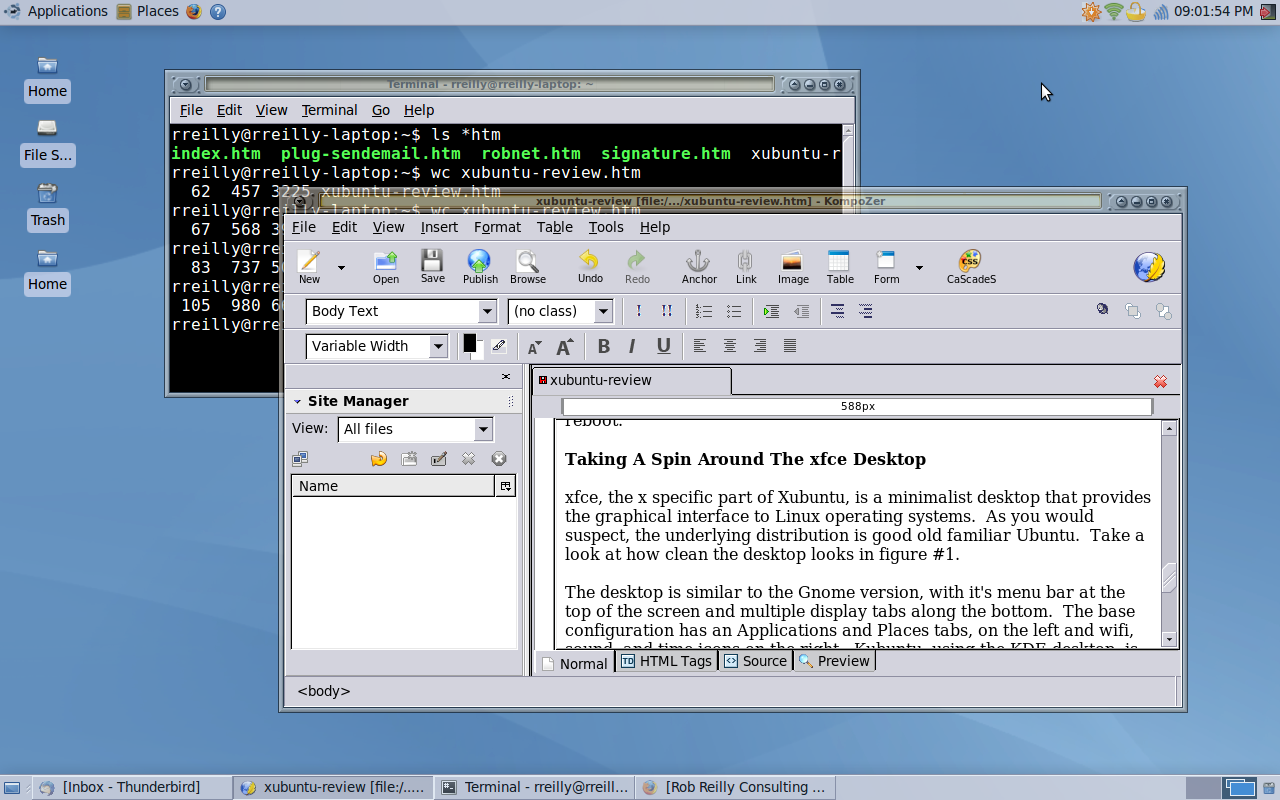 xfce, the x specific part of Xubuntu, is a minimalist desktop that provides the graphical interface to Linux operating systems. As you would suspect, the underlying distribution is good old familiar Ubuntu. Take a look at how clean the xfce desktop looks in Figure 1.
xfce, the x specific part of Xubuntu, is a minimalist desktop that provides the graphical interface to Linux operating systems. As you would suspect, the underlying distribution is good old familiar Ubuntu. Take a look at how clean the xfce desktop looks in Figure 1.
The desktop is similar to the Gnome version, with it’s menu bar at the top of the screen and multiple display tabs along the bottom. The base configuration has an Applications and Places tabs, on the left and wifi, sound, and time icons on the right. Kubuntu, using the KDE desktop, is significantly more complicated than xfce. KDE uses the Plasma tools and has built-in animations, whereas Xubuntu doesn’t. Perhaps, not as nice on the eyes, but it is fast and reliable.
Various programs show up in groups, under the Application tab. Default applications include the Mozilla Web browser, Thunderbird email client, the Gimp graphics editor, the AbiWord word processor, and the Gnumeric spreadsheet program.
You can get a lot of work done with the default set of applications and for a fast, easy-to-use machine, these will probably be all you need.
I like to use the OpenOffice.org suite of applications, so that was one of the first things I installed. I used the Synaptic package manager and chose to load Word, Calc, Impress, and Draw. At this point in my life, I don’t have much need for a stand-alone database, so didn’t bother with Base, although it is a solid product. Installation was a piece of cake.
Another program that I used all the time under KDE and Kubuntu was Basket Notes. This program arranges all my odd notes in a tree structure of categories. I use it to record story ideas, contacts, notes, and so on. The information is saved in directories of HTML files, so humans can easily read the entries, too. The program can be installed in xfce using Synaptic.
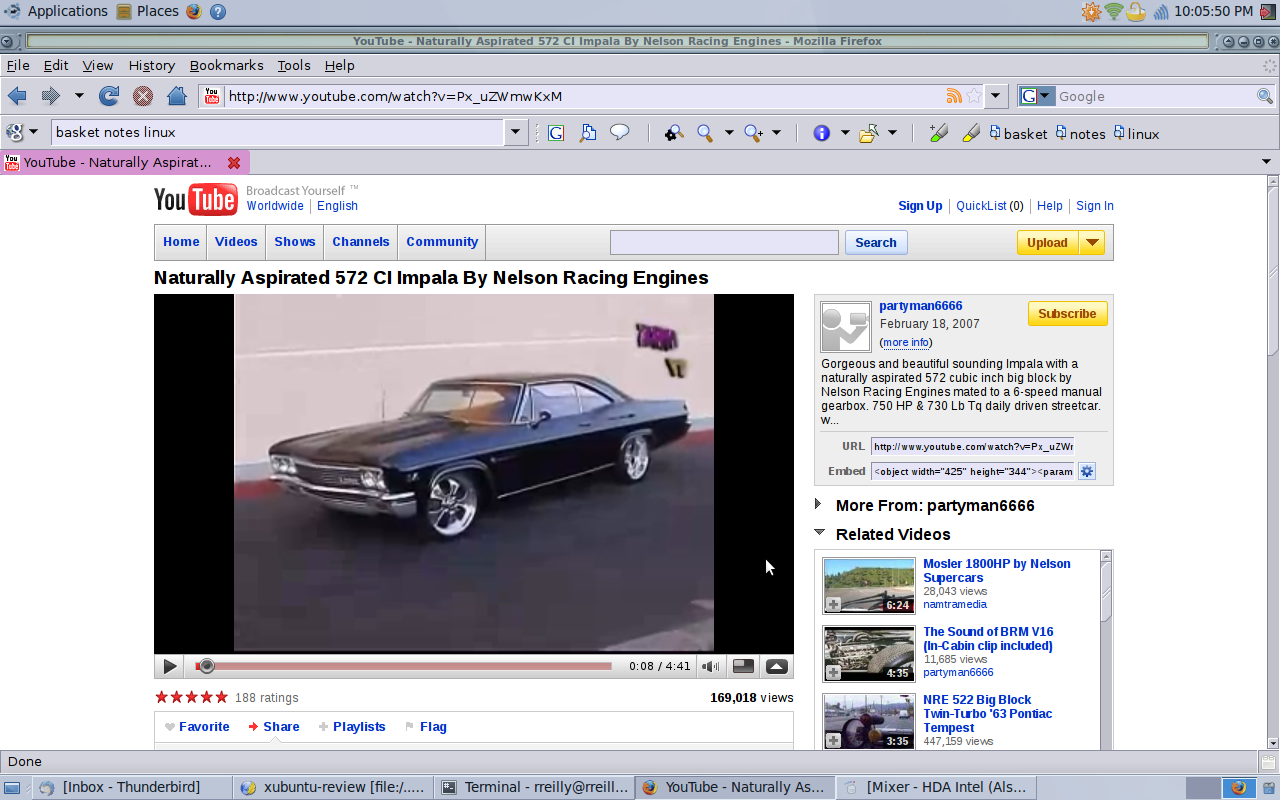 To watch YouTube.com or other flash videos, I had to download the Flash plug-in for Firefox from Adobe. Since I’m using the 64-bit version of Xubuntu and Mozilla, of course, the Flash version had to be 64-bit, as well. I created a /home/rreilly/.mozilla/plugins directory, untarred the Flash file, then copied the resulting libflashplayer.so into that directory. A quick restart of Firefox and YouTube videos worked flawlessly. Sound worked too. It’s pure torture, when I can’t watch my favorite Nelson Racing Engine video, of a black Impala with a 572 big block, once a day or so. See Figure 2 for a screenshot of Firefox on the xfce desktop.
To watch YouTube.com or other flash videos, I had to download the Flash plug-in for Firefox from Adobe. Since I’m using the 64-bit version of Xubuntu and Mozilla, of course, the Flash version had to be 64-bit, as well. I created a /home/rreilly/.mozilla/plugins directory, untarred the Flash file, then copied the resulting libflashplayer.so into that directory. A quick restart of Firefox and YouTube videos worked flawlessly. Sound worked too. It’s pure torture, when I can’t watch my favorite Nelson Racing Engine video, of a black Impala with a 572 big block, once a day or so. See Figure 2 for a screenshot of Firefox on the xfce desktop.
What’s Next
For the new Linux user, Xubuntu is an easy to use version of Ubuntu that is fast, simple, and reliable. Experienced or “get it done” types will appreciate the minimalist approach, that can be beefed up to whatever degree that is needed.
You should give Xubuntu a try and compare it to the other flavors of Ubuntu. I think you will like what you see.
This e-mail address is being protected from spambots. You need JavaScript enabled to view it
is a consultant and freelance technology writer. He is always interested in new writing projects, working with conferences, and delivering value to his clients. Visit his Web site at http://home.earthlink.net/~robreilly.
 
 
 
 


