Linux has numerous tools for the burning of CDs and DVDs. I recently covered the GNOME tool, Brasero. While Brasero is a GNOME-specific tool, K3B is a desktop-independent tool. So whether you have GNOME, KDE, Enlightenment, Fluxbox, or any other graphical desktop (or window manager), K3B will run. And features? You want features? Feature highlights include:
-
Data CD/DVDs:
-
Drag’n’drop support for adding files.
-
Easily add or remove files from a project.
-
On-the-fly burning.
-
Rockridge and Joliet support.
-
Support for nearly all the mkisofs options.
-
Data verification.
-
Support for multiple El-Torito boot images.
-
Multisession support
-
-
Audio CDs:
-
Pluggable audio decoding for WAV, MP3, FLAC, and Ogg Vorbis included.
-
CD-TEXT support. 
-
On-the-fly burning (without decoding audio files to wav prio to burn).
-
Normalize volume levels.
-
Cut audio tracks at the beginning and the end.
-
-
Video CD/DVDs:
-
VCD 1.1, 2.0, SVCD
-
CD-i support (Version 4)
-
-
Mixed-mode CDs:
-
CD-Extra (CD-Plus, Enhanced Audio CD) support.
-
All data and audio project features.
-
-
eMovix support.
-
CD Copy
-
Single and multi session data CDs
-
Audio and enhanced audio support.
-
Copy CD-Text
-
Add CD-Text from cddb.
-
CD Cloning mode.
-
-
DVD burning:
-
DVD-R(W) and DVD+R(W).
-
Creating data DVD and eMovix DVDs.
-
Formatting DVD-RWs and DVD+RWs
-
-
CD Ripping:
-
CDDB support via http, cddbp and local cddb directory.
-
Organize ripped tracks according to album, title, artist, and track number.
-
CD-TEXT reading. .
-
Plugin system to allow encoding to nearly any audio format.
-
-
DVD Ripping and DivX/XviD encoding support.
-
Save/load projects.
-
Blanking of CDR-Ws.
And much, much more.  As you can see, K3B is a power-house of a CD/DVD burning software (rivaling nearly all software on any platform). Most would assume that, with this level of power a certain level of complexity would go hand-in-hand. Is K3B difficult to use? No. Not only is K3B one of the most powerful burning tools in Linux land, it is also one of the easiest to use.  In this article you will see how to install K3B and then use it to burn CDs, DVDs, and ISO images.
Installation
Installing K3B is simple. Just follow these instructions.
-
Open up your software installation tool (Synaptic, Ubuntu Software Center, Add/Remove Software, gnome-packagekit, etc).
-
Search for “k3b” (no quotes).
-
Mark the resulting K3B for installation.
-
Click Apply to install.
That’s it. Once installed you will find K3B in the same directory you find your other multi-media tools (such as Applications > Audio, or Applications >Sound & Video).
The K3B interface
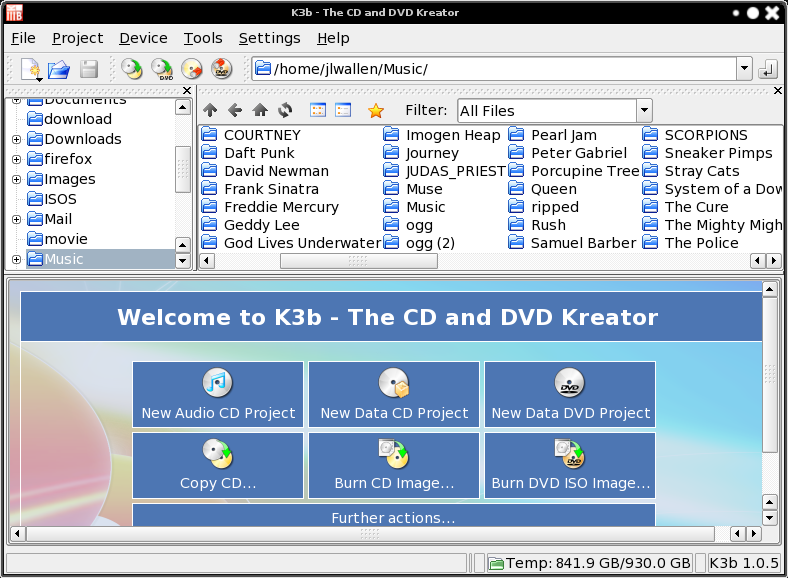 When you fire up K3B you will be greeted by a user-friendly interface (see Figure 1) that should be fairly obvious, even to the newest of user.  The window is split into two panes:
When you fire up K3B you will be greeted by a user-friendly interface (see Figure 1) that should be fairly obvious, even to the newest of user.  The window is split into two panes:
Upper Pane: Directory tree and navigation. This is where you select files to be added to a project.
Lower Pane: What this pane does depends upon which mode you are in. It will either allow you to start a project or manage your files.
To start a project you must select the type of project you want from the lower pane. The types of projects listed in the opening window are the more common of the projects. If what you want to do is not listed, click the Further Actions button where you will find the ability to create new video projects, rip audio cds, create eMovix projects, and much more.
Creating an Audio CD
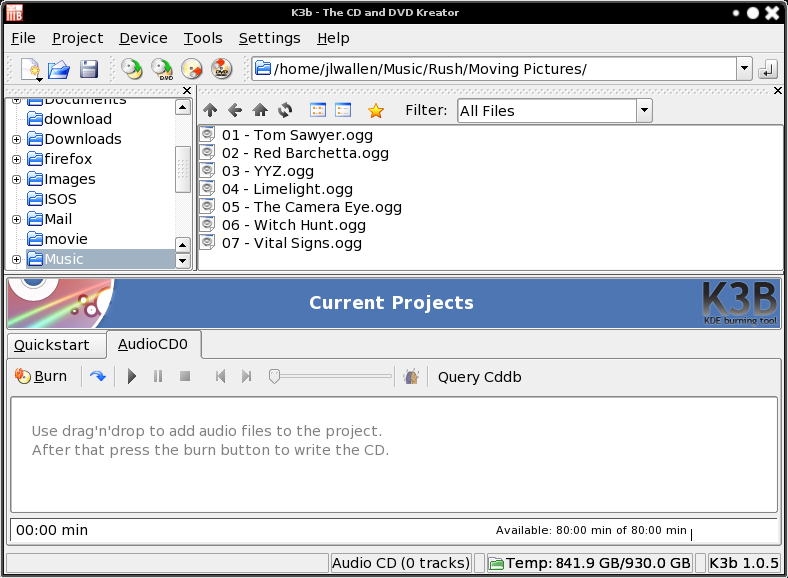 To create an audio CD follow these steps:
To create an audio CD follow these steps:
-
Click on New Audio CD Project from the lower pane of the main window.
-
Navigate to the directory (in the Upper Pane) containing the audio files you want to add to the directory (See Figure 2).
-
Drag and drop the files from the upper pane to the lower pane.
-
Click the Query CDDB button.
-
Select the CDDB entry that applies to your music.
-
Insert a recordable media.
-
Click Burn.
-
Configure any option(s) you might want or need.
-
Click Burn in the new window.
If you are creating an audio cd that contains tracks from multiple artists or from multiple recordings the Querey CDDB button will not work. In this case you will need to right click each track, select Properties, and edit the tags manually. 
There are a number of other options you can take care of here. If you right click a file you can:
-
Split the track (you can select the exact location position where the track should split).
-
Add silence.
-
Edit the aduio source (edit the start and end offset).
-
Play track.
-
Remove track.
NOTE: K3B can not add MP3 or M4A files to an audio project. If you have files of this nature, you will need to convert them to WAV or OGG first. K3B can convert these files for you, but you will need the necessary codecs for the file format you want to convert. To do this search for libk3b3-extracodecs in your Add/Remove Software tool and you should now have MP3 support in K3B. Otherwise, you will need to use an application such as Sound Converter (found in your Add/Remove Software utility) to convert these files.
Create Video DVDs
The creation of data DVDs is handled in the same manner that audio CDs is done. These types of DVDs are good for data backup. If you are wanting to create a Video DVD, the steps are a bit different. First of all you will have to have your Video files ready. K3B does well with DVD projects that have been split into the AUDIO_TS and VIDEO_TS directories that programs like DeVeDe can create. When you have your project files/directories created you can then create your Video DVD following these steps:
- Click “The Further Actions” button in the lower pane.
- Select New Video DVD Project.
- Navigate to the location of your AUDIO_TS and VIDEO_TS directories.
- Drag and drop these directories into the lower pane.
- Inserte a writeable media into your DVD drive.
- Click Burn.
- Configure any options you might want or need.
- Click Burn.
That’s it.
Burning ISO images
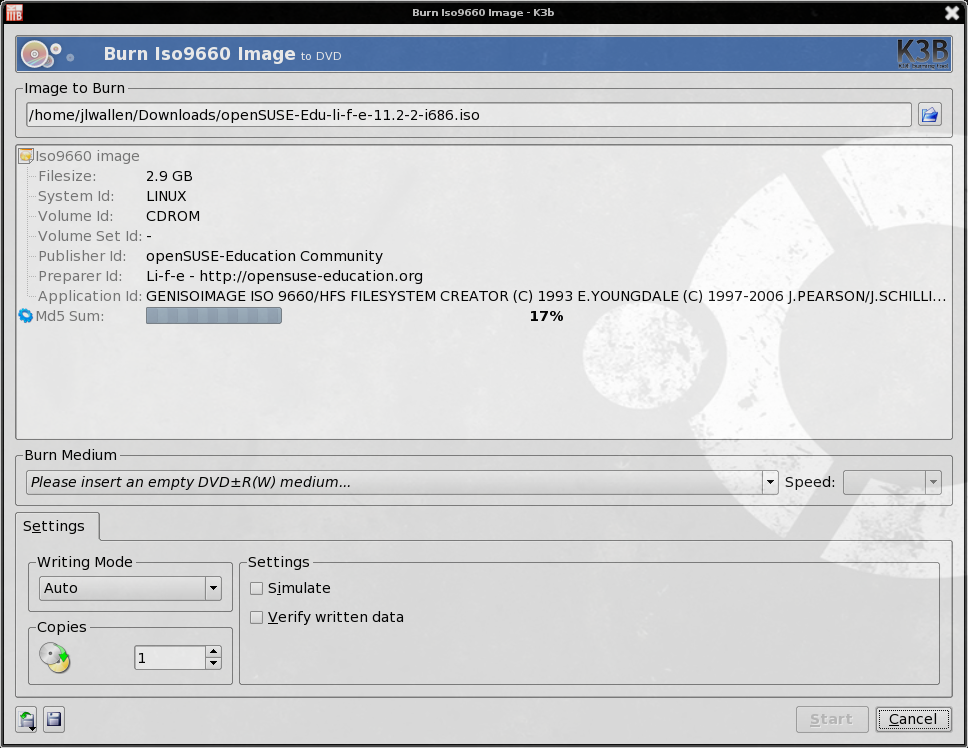 The steps for burning ISO images is quite similar to the other processes.
The steps for burning ISO images is quite similar to the other processes.
- Depending upon the size of the .iso image file, you will either click Burn CD Image or Burn DVD Image.
- From the new window select the folder icon in the Image to Burn section (see Figure 3).
- Navigate to where the .iso image is located.
- Click OK.
- Allow K3B to run a check on the Md5 sum to verify to the image.
- Insert appropriate writable media.
- Click Start.
That’s it.
Final thoughts
Of all the CD/DVD burning software you will find for the Linux operating system, K3B might well be the most feature-rich and easiest to use. Although K3B does not enjoy the desktop integration that Brasero does (with the GNOME desktop), it is still a must-try tool for the burning of discs in Linux.
 
 
 
 
 
 



