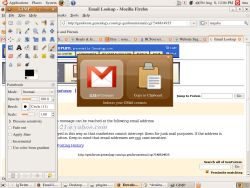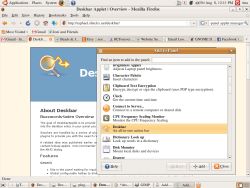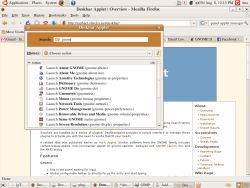Author: Tina Gasperson
GNOME enthusiasts have a couple of good options when it comes to searching, launching, and otherwise manipulating and accessing files, applications, and information right from the desktop: GNOME-Do, and the GNOME Deskbar applet.
GNOME-Do is a desktop search and application-launching applet similar to the now-defunct GNOME Launchbox. It’s inspired by Quicksilver, an applet for Apple’s Mac OS X operating system. Do was built for the GNOME desktop but also runs on KDE. Developers call Do an “intelligent launcher tool” because it uses predictive technology to guess what you want to do when you start typing the first few letters of the name of an application, file, or contact.
I installed GNOME-Do on Ubuntu 8.04, but I didn’t realize right away that the Ubuntu repositories contain an older version of Do that has fewer features and more bugs than the latest version 0.5. If you want to use the Synaptic Package Manager to install the latest version of Do, add the Do repositories to your sources list. Packages are also available for Fedora, openSUSE, Arch, and Gentoo, and you can build from source as well.
Once installed, you can launch GNOME-Do from the menu Applications -> Accessories. It displays a small rectangular window composed of two side-by-side squares. Once it’s running, just start typing the name of the file or application you want to launch or view. In the left side box, Do will predict what you’re typing, and in the right side box, it will predict what you want to do with the file, application, URL, or other information. Click on the action you’d like to perform. For example, if you begin typing “Firefox,” Do will offer you the option to execute the application or open any associated text files in a text editor. Do is not completely psychic, however, and if it doesn’t do what you want it to, you’ll have to open your application the old-fashioned way.
GNOME-Do disappears every time you press Enter, and it’s not obvious at first how to bring it back. After some research I found that the default keyboard shortcut to retrieve the Do window is Super-space, which means you press and hold down the Windows key and the space bar at the same time. You can change the key binding in Do preferences by clicking the small triangle in the upper right corner of the Do window, selecting Preferences, and clicking on the Keyboard tab.
While you’re in Preferences, check the Plugins tab. Do 0.5 shows you all the installed plugins. By default Do includes plugins that let you use Twitter, Flickr, del.icio.us, and other useful applications right inside Do.
You can also extend Do’s capabilities by making use of additional plugins. For example, with the calculator plugin, if you type an equation in the left side, Do will start your desktop environment’s calculator on the right. Press Enter, and there’s the answer.
The other tab under Preference, General, lets you choose whether Do launches at login, and whether you’d like the window to show when the application starts or if you’d like Do to run in “quiet” mode. You can also choose a theme: colors and icon appearances that are grouped together in a cohesive way. Several themes are available, but you may not need them since Do automatically themes itself to your GNOME desktop appearance.
My biggest complaint about Do is that you cannot move its window around on the screen if you need to see something underneath it or you just want it to be in a different place.
GNOME-Do is an intelligent piece of software, and is at its best if you have a lot of files, applications, bookmarks, and contacts on your hard drive for Do to manage. If you have a lot of empty space and not a lot of files, Do seems unnecessary.
GNOME Deskbar
The GNOME Deskbar applet is similar to GNOME-Do, though not as slick-looking and probably not as intelligent, but a bit easier to figure out once you get it installed. It runs in the GNOME panel, which is the toolbar usually located at the bottom of the screen in the GNOME desktop environment
In Ubuntu 8.04, you can download and install the GNOME Deskbar with the Synaptic Package Manager. The applet is also packaged for Fedora, Debian, Mandriva, Gentoo, and Arch, and as a tarball. To make it available, right-click on the panel and select “Add to Panel.” You’ll see an alphabetized list of available panel add-ons. Scroll down and select Deskbar, click Add, and immediately you will see the deskbar icon on the right side of the panel. Now you can click that icon, and Deskbar will pop up in a small movable window.
This is where you will begin to notice the similarities to GNOME-Do. As you type, like GNOME-DO, Deskbar tries to predict your next move and offers a list of possibilities. If you see one you want, instead of having to tab over to the command as in Do, with Deskbar you can just point and click on your favorite option to launch it.
Deskbar lets you change default options by right-clicking on the icon and selecting Preferences. From there, you can select what types of searches you’d like Deskbar to perform when you type a query, either Desktop or Web, and in which order. Deskbar also lets you choose a keystroke shortcut to bring its window into focus. The default is Alt-F3, but you can also just click on the icon in the toolbar. With Deskbar you can highlight a search term within whatever content you’re browsing, activate the keystroke shortcut, and Deskbar will automatically run a search (desktop or Web depending on the options you selected earlier) on your highlighted term.
Deskbar has its own set of plugins, but you’ll have to install them yourself. Some of the plugins, such as a Twitter extension, require you to have or install other tools. Deskbar definitely falls short on this aspect of usability, with GNOME-Do winning the plugin-friendliness battle.
Deskbar is a simple, intuitive multi-action tool that’s not nearly as fancy (and maybe not as intelligent) as GNOME-Do, but it has a combination of features and user-friendly action that make it more appealing to me. GNOME-Do will work better for you if you have a lot of applications and content on your hard drive, and if you want to take advantage of Do’s more advanced extensibility. With either one, you’ll be well on your way to a better managed and easier to access desktop interface.
Categories:
- Reviews
- Tools & Utilities
- Desktop Software