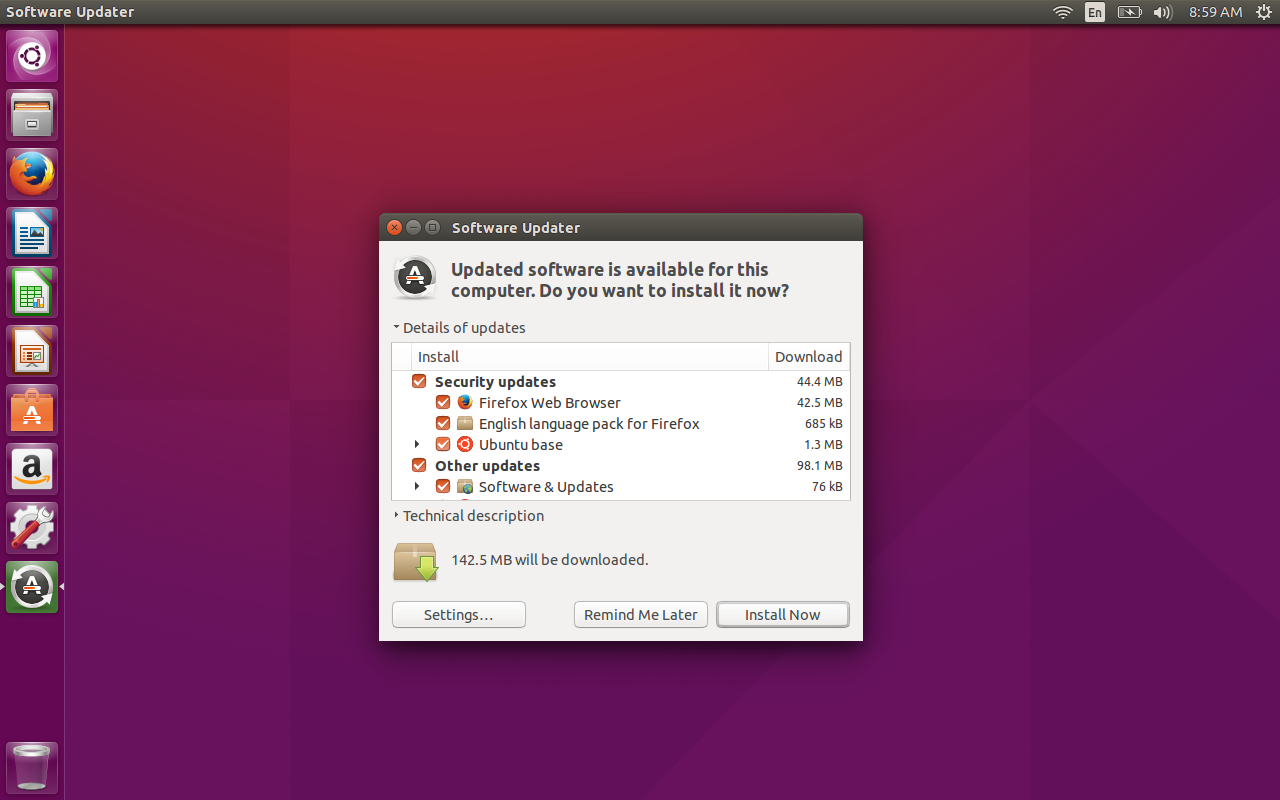
You’ve installed the latest iteration of one of the most popular Linux desktop distributions on the planet and will most likely find a platform ready to do nearly everything you need it to do.
Nearly.
There are still some tasks you can tackle to make that environment even more efficient, more productive, and more enjoyable. Best of all, these to-do (which some might consider “must-do”) items are all very simple to undertake. Within a short span of time, you’ll have a masterful Ubuntu desktop, ready to do your bidding with ease and aplomb.
Before we dive into this, understand that not every idea laid out here will apply to every user. I will try to make this as universal as possible, but sometimes specificity might get in the way.
With that said, let’s get to work.
1. Update.
Even though you might have checked the box for downloading and installing updates during the installation, more than likely there will still be updates to be had right out of the gate. Don’t even bother to wait for the update manager to pop up and remind you there are updates. Open the dash (either click on the Ubuntu logo icon in the upper left corner or click the Super key on your keyboard), search for updates, and click the Software Updater launcher. When the updater runs (Figure 1, above), okay any updates that are available. Bug fixes tend to happen frequently soon after the release.
2. Install AppGrid
Although the Ubuntu Software Center is a great tool in theory, in practice it falls a wee bit short. First and foremost, the thing is slow…far too slow for most. Second, it’s interface has never been remotely close to best in breed. Because of this, I highly recommend installing AppGrid (Figure 2). Not only does it make finding software a lot easier, it’s incredibly fast. Installing AppGrid on Ubuntu is simple, just follow these steps:
-
Click [Ctrl]+[Alt]+[t] to open a terminal window
-
Add the necessary repository with the command sudo add-apt-repository ppa:appgrid/stable
-
When prompted, click Enter
-
Update apt’s sources with the command sudo apt-get update
-
Install AppGrid with the command sudo apt-get install appgrid
That’s it. You should now have a much more efficient means of finding and installing software.
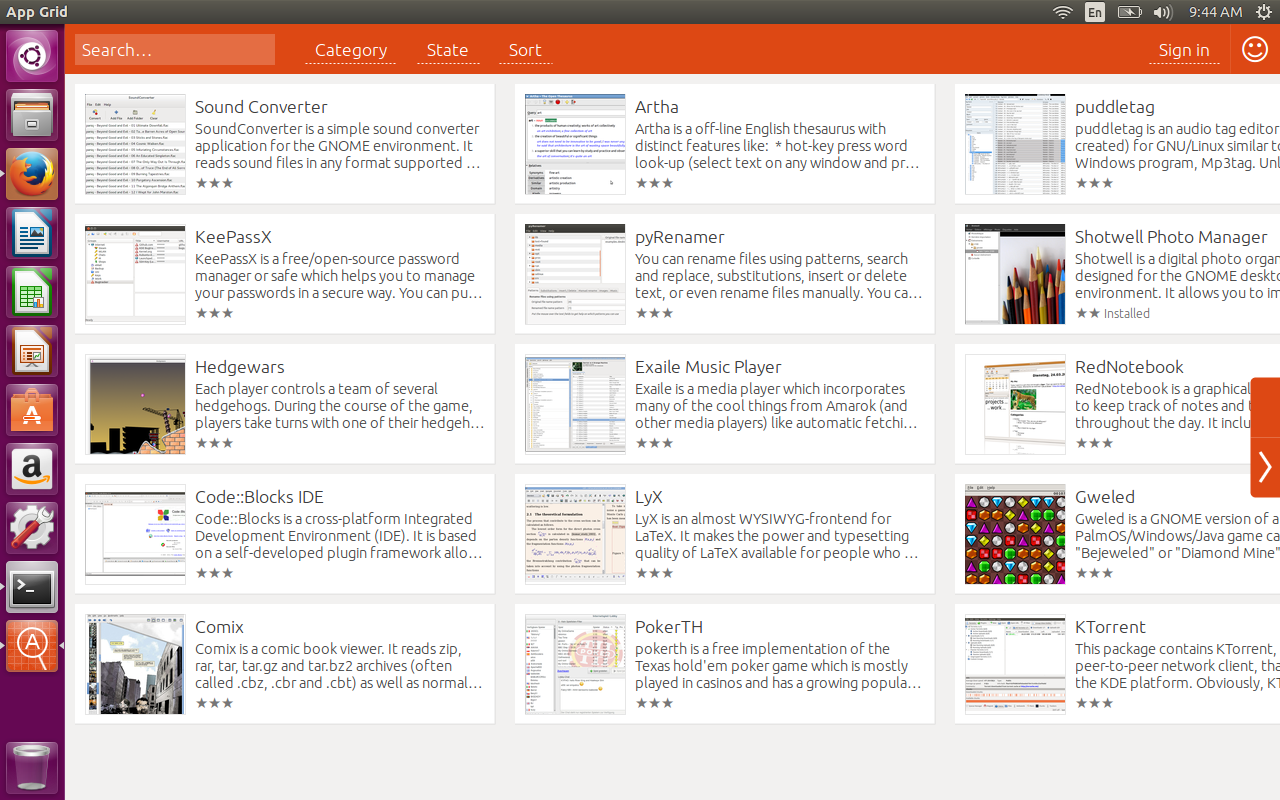
3. Install proper graphics drivers
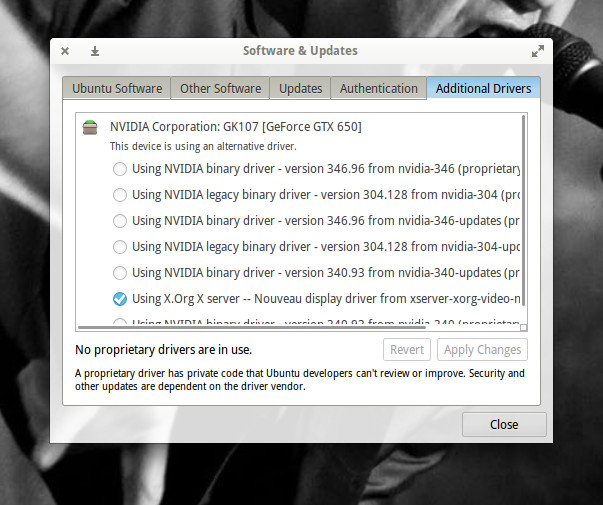 If you plan on doing any Steam gaming, watching movies, editing video or any other graphics-intensive work, you will want to make use of the latest versions of graphics drivers better suited for the task. To do this, follow these steps:
If you plan on doing any Steam gaming, watching movies, editing video or any other graphics-intensive work, you will want to make use of the latest versions of graphics drivers better suited for the task. To do this, follow these steps:
-
Open the Dash and type software
-
Click to open the Software & Updates tool
-
Click on the Additional Drivers tab
-
Should any additional drivers be found, select the available driver that best suits your needs (Figure 3)
-
Click Apply changes
-
If prompted, reboot your machine so the changes will take effect
It is important to make sure you install the proper driver for your card…so you will want to know which card you have on your machine. An easy way to find out what card you have is to open up System Settings and then click on Details. You will see make and model of your chipset listed there.
4. Install additional media codecs
Remember what I said about having to install updates, even though you checked to have them installed during installation? There’s also a check box for installing additional media codecs. Guess what? That step won’t always download and install everything you want…and the last thing you want to do is struggle to get your media files to play. So, in order to get all the additional media codecs necessary, follow these steps:
-
Open up AppGrid (or the Ubuntu Software Center if you so choose)
-
Search for Ubuntu restricted extras
-
Click Install
-
Allow the installation to complete
5. Install tweak tools
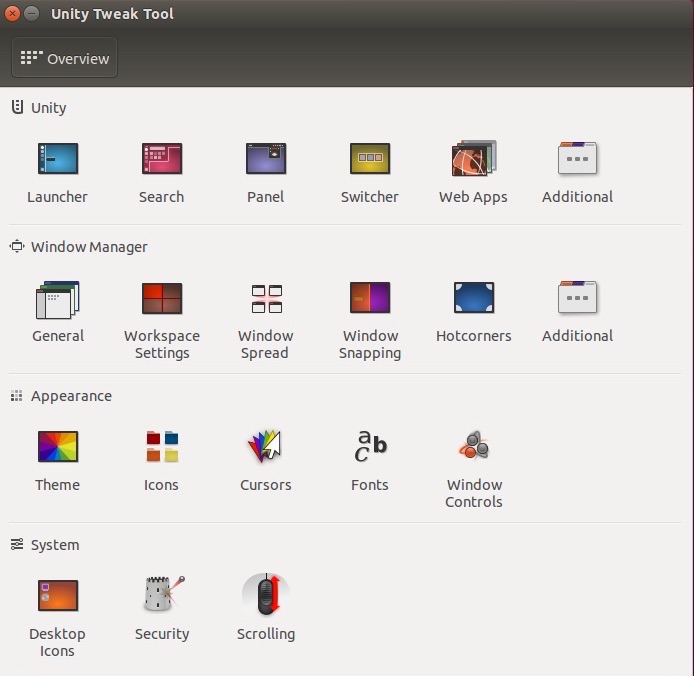 I still cannot figure out why there are no tweak tools installed by default. Well, they’re not and you’ll want them. With Tweaks you can customize your desktop with far more flexibility than you can with the default options. There are two outstanding tweak tools you will want to add: unity-tweak-tool and gnome-tweak-tool. Both of these apps can be installed from the standard repositories like so:
I still cannot figure out why there are no tweak tools installed by default. Well, they’re not and you’ll want them. With Tweaks you can customize your desktop with far more flexibility than you can with the default options. There are two outstanding tweak tools you will want to add: unity-tweak-tool and gnome-tweak-tool. Both of these apps can be installed from the standard repositories like so:
-
Open a terminal window
-
Issue the command sudo apt-get install unity-tweak-tool gnome-tweak-tool
-
Type your sudo password and hit Enter
-
Allow the installation to complete
Oddly enough, you won’t find entries for either tool in the Dash, so you have to run them from the terminal. The apps are run with the following commands:
-
unity-tweak-tool
-
gnome-tweak-tool
With each tool you’ll gain significant control over the look and feel of your desktop (Figure 5).
6. Adjust your menus
I’ve been a fan of Unity’s global menu system for a long time now. However, some users prefer a more standard menu system. With Ubuntu 15.10 you can switch between having the menus in the window’s title bar or in the main menu bar (the panel at the top of the window). Here’s how:
-
Open System Settings
-
Go to Appearance > Behavior
-
Select the menu type you want from the Show the menus for a window section (Figure 6).
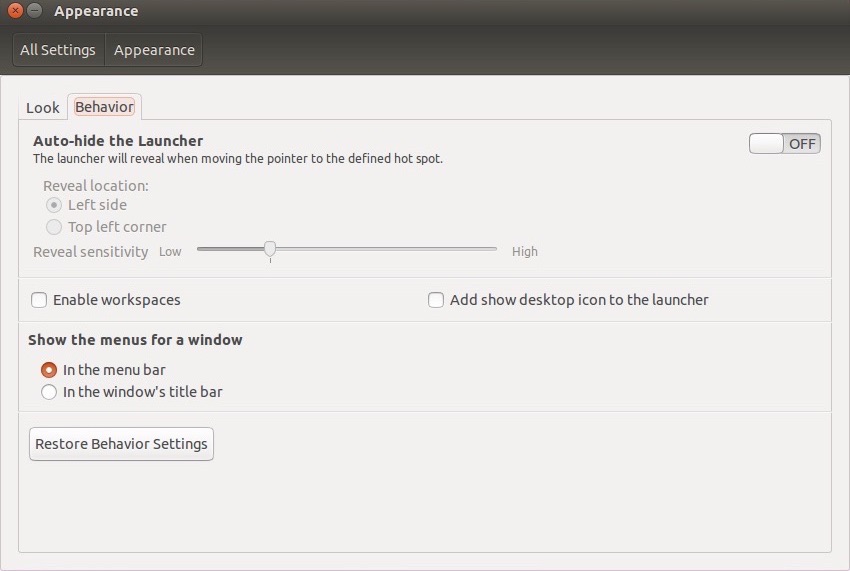
7. Install a better audio player
Ubuntu 15.10 defaults to Rhythmbox as its music player. For many, many users, this won’t be satisfactory. There are plenty of options available, but the one I always turn to is Clementine. Not only does Clementine offer superior playlists (Figure 7), but it has a built-in EQ and you can even connect it to streaming sources like Spotify.
Clementine can be found in the default repositories, so just open up either AppGrid or the Ubuntu Software Center, search for clementine, and click to install.
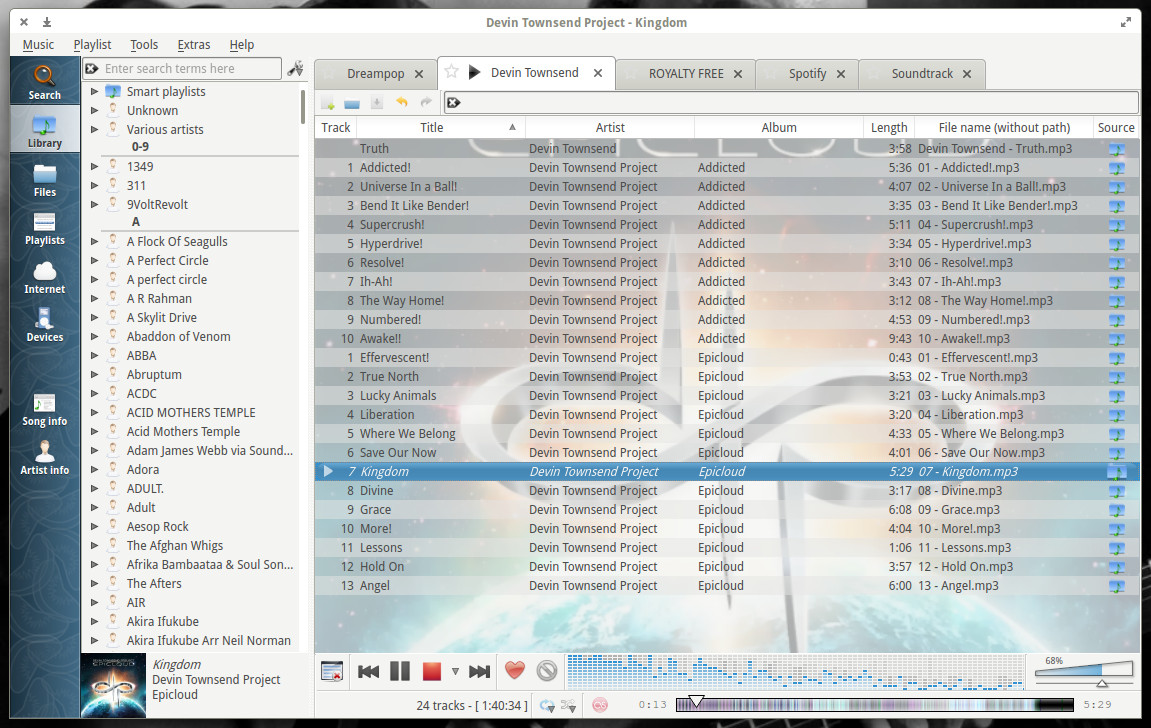
8. Set privacy to suit your needs
Ubuntu was under fire for a long time about privacy. Out of the box, Unity would allow online searches from the Dash…something many considered to be a security risk. I was always one to make good use of the online searching. If, however, you would prefer to not include online searching, you can easily turn it off. To do this, open up System Settings and go to Security & Privacy. Click on the Search tab and then disable online search results (Figure 8).
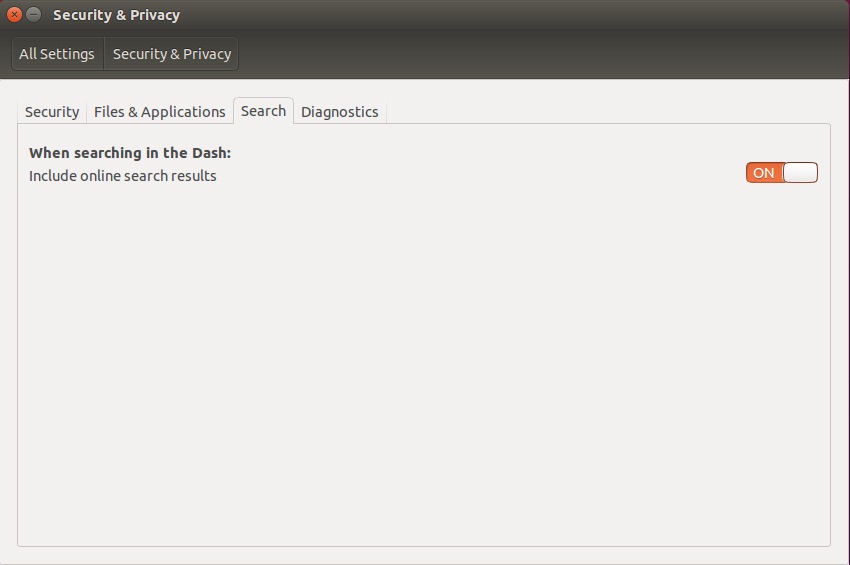
9. Get themes
Ubuntu has only shipped with two themes for a long time…neither of which are really all that appealing. You can always install new themes…there are plenty of them out there. The best way to do this is search for Ubuntu themes and only install those that offer an updated ppa that can be added. One of my favorite themes for Unity is the Arc theme. You will need to first have the Unity Tweak Tool installed (so you can actually switch to a third-party theme). Installing the Arc theme is simple:
-
Open up a terminal window
-
Add the necessary ppa with the command sudo sh -c “echo ‘deb http://download.opensuse.org/repositories/home:/Horst3180/xUbuntu_15.10/ /’ >> /etc/apt/sources.list.d/arc-theme.list”
-
Download the repository key with the command wget http://download.opensuse.org/repositories/home:Horst3180/xUbuntu_15.10/Release.key
-
Add the key with the command sudo apt-key add – < Release.key
-
Update apt with the command sudo apt-get update
-
Install the theme with the command sudo apt-get install arc-theme
-
Now open the Ubuntu Tweak Tool, click on Theme, and then select Arc under the Theme tab (Figure 9).
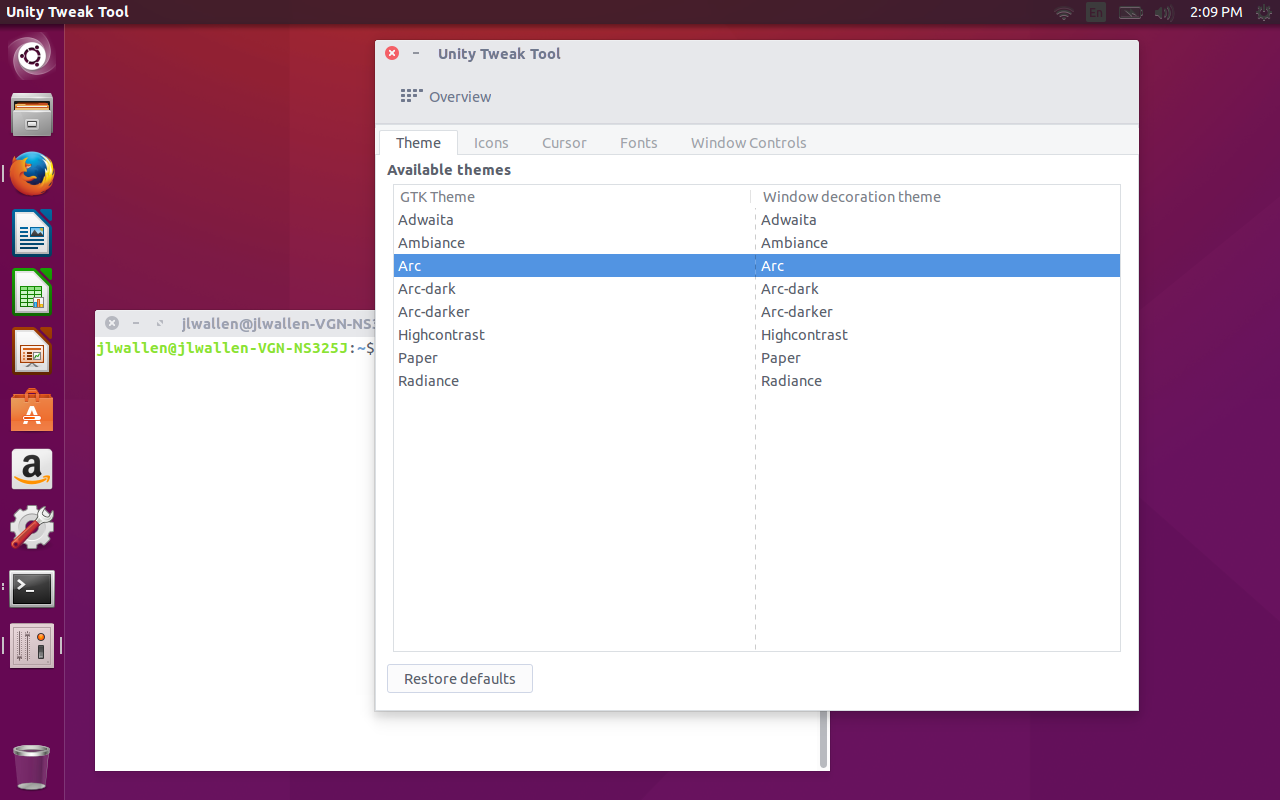
10. Set up your cloud connections
Naturally you will want to connect your desktop to whatever cloud account you use. Many cloud accounts now have Linux clients and some (such as Dropbox) can be installed from within the package manager. For example, open up AppGrid and search for Dropbox. You will be greeted with a listing for Dropbox that is actually just the Nautilus integration component. However, after you install this app, you will be prompted to restart Nautilus and then start Dropbox. This process will then download and install the newest official Dropbox client (Figure 10).
11. Get to know the new network device naming scheme
For the first time in the Ubuntu lifespan, stateless, persistent network names are now used for network devices. This means the old naming scheme of eth0/eth1/wlan0/wlan1 is no more. In its place will be more descriptive names (such as wlp4s0 ). If you issue the command ifconfig you will see the stateful names for your devices…use these instead of the old standbys you’ve been using for years. This will take some time to get used to, so start getting familiar with this new naming scheme now. Anyone making use of older networking scripts will need to modify those scripts to reflect this new naming scheme.
At this point, Ubuntu should be a gorgeous, efficient platform ready to do your bidding. Yes, there may well be other apps you need to install, but those are mostly just an AppGrid or Ubuntu Software Center away.
Enjoy Ubuntu 15.10!





