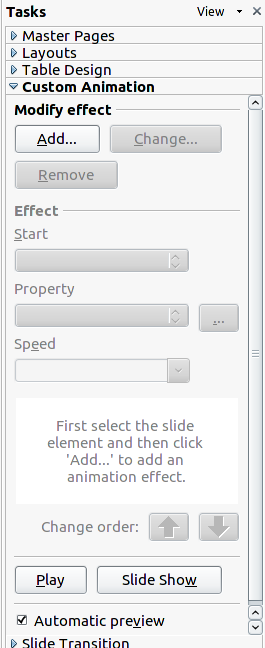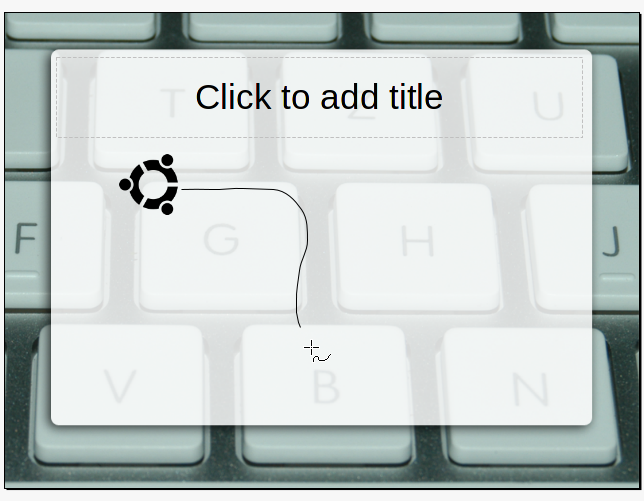Presentations can be your best friend or your enemy. They can make or break a meeting. They can be memorable or forgotten immediately. Most users cobble together the standard presentation with little to no pizazz and hope that the content will be enough to keep everyone’s attention. In a perfect world that would work. But in our imperfect world the average human needs a little something extra to hold the attention of the audience.
LibreOffice Impress has just what you need to help spice up your presentations, beyond the standard slide transitions. With LibreOffice Impress you can make graphics mobile so they move around on your slides to draw focus, to emphasis, or to simply impress. This feature is built in and not terribly difficult to accomplish.
The Steps
I will elaborate on each of these steps momentarily. But the basic steps, for creating mobile graphics, are:
- Create your presentation
- Add the graphic to be used into the presentation
- Place the graphic at its starting point
- Under custom animations, select one of the first three options to create the graphic’s path.
- Draw the object path and double click on the very end point of the path.
- Select the movement speed.
- View the presentation.
That’s it. Now, let’s take a closer look at the steps, one by one.
Step 1: Get Started
I won’t go into creating a new presentation. You should already know how to create a presentation and have some idea how to use Impress. However, you must have either started your presentation or have an existing presentation open with a slide ready to add an image.
Step 2: Add the Graphic to be Used
Now you need to add the image (that will be mobile) to the slide. This image needs to be small enough such that enough movement can occur. If you choose an image too large, you will not get nearly enough movement as to be noticeable.
To add the image click Insert -> Picture -> From File. In the resulting window, navigate to where you have the image stored, select the image, and then either double-click the image or select the image and click Open.
Place the Graphic at its Starting Point
Your movable image will move along a specified path (of your design). That path will have a start and an end point. You must move the image to the location on the slide where you want the movement path to begin. Remember to take into account the remaining elements that will fill up the slide.
To move the image simply click and drag it to where you want the movement path to begin. You are now ready to create the movement path.
Step 3: Select the Movement Path Type
What we do here is, under the Custom Animation tab, select a movement path type. To do this you first must click on your image (in order to select it) which will allow you to then modify the effect. In the right pane (see Figure 1) click the Add button.
The add button will not be clickable if the image is not selected. When the new window opens click on the Motion Paths tab (see Figure 2).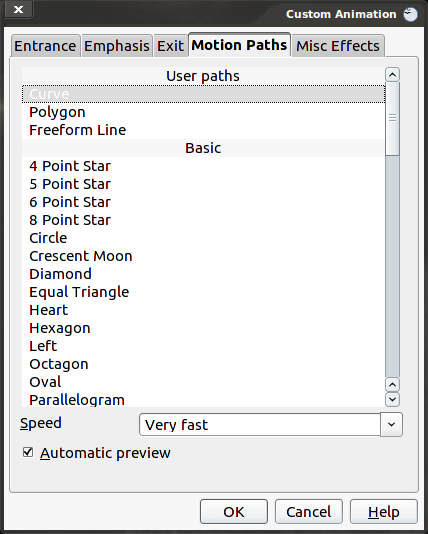
At the top of this tab you will see three different “User paths” types. The three types of paths are:
- Curve: Create a smooth curve for your image to follow.
- Polygon: Create a set of angles for your image to follow.
- Freeform line: Create a user-drawn, freeform path for your image to follow.
Double-click the type of path you want to follow. With the path type selected, you are now ready to draw the path for the image to follow.
Step 4: Draw the Path for Your Image to Follow.
This step will depend upon which type of path you have chosen for your image. I will illustrate a Freeform line path. After you have selected your path type, your cursor will change (see Figure 3). With this cursor, click on your image and then draw a path that suits your needs.
Once you have completed the path, simply release the mouse button and your finished. Note, if you use either the Polygon or Curve you must double-click on your end-point to complete the path.
Step 5: Select the Movement Speed.
By default, the movement speed for the Movement Paths is Very Fast. You will find this to be far too fast for images, so you will want to modify that speed. You can do this two different ways. When you select the Motion Path type you can select the movement speed from the Speed drop-down (refer back to Figure 2).
To change the speed of the motion path after you have already created the path simply click on the image and then, from the right pane, select the speed from the Speed drop-down.
Step 6: View the Presentation.
You are now ready to preview what your motion path looks like. If you click F5, Impress will go into presentation mode. Click anywhere with your mouse and the presentation will begin. You will see your mobile graphic in action.
Although you will have noticed an Automatic preview option (from within the Impress designer) with regards to motion paths, the previews are never reliable. You will see your image skipping sections of your motion path or the animation will be jerky. It is always best to preview the motion path in full slide-show mode.
Final Thoughts
Dressing up your presentations with mobile graphics is a very easy way to help make sure you have your audience’ attention. Even with the brilliant content in your slides, it will certainly help to have those audience members thinking “How’d they do that?” Fortunately LibreOffice Impress is there to, well, impress.